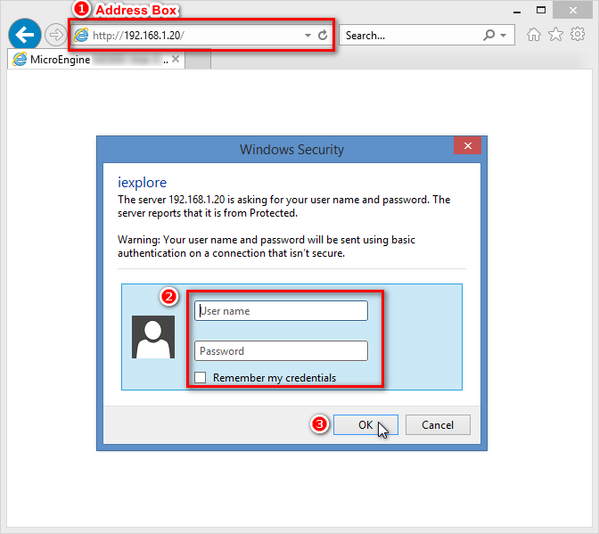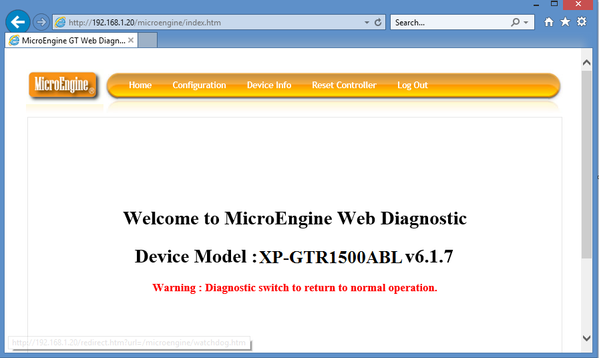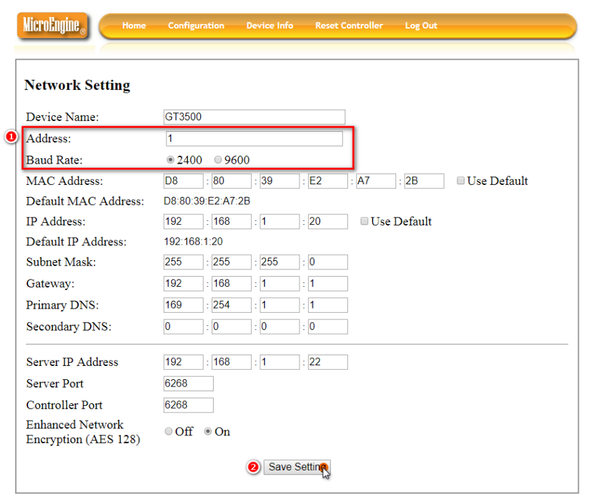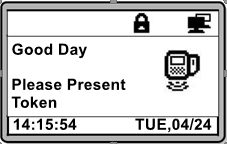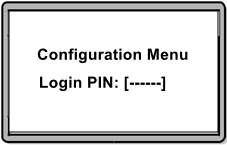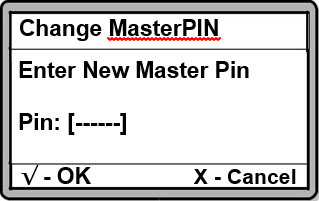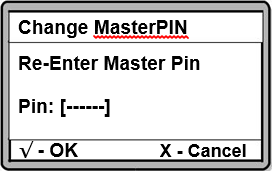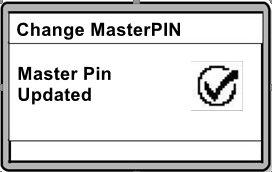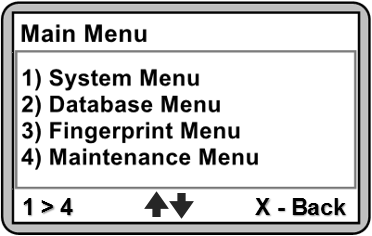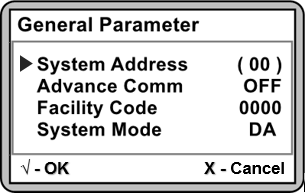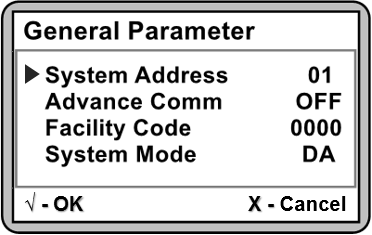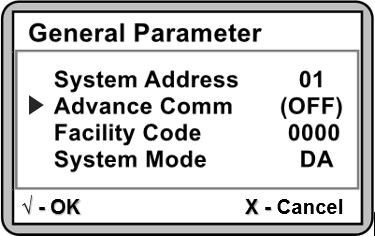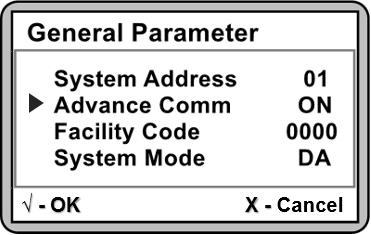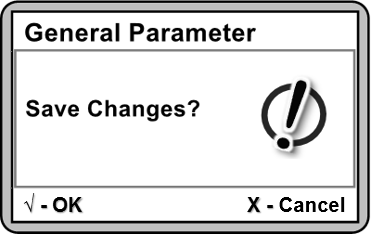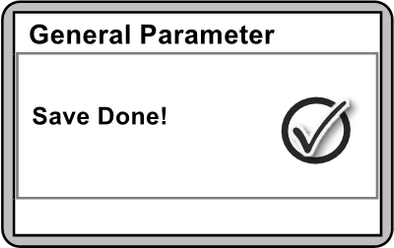How to Configure RS485 Address for XP-GT3500 or XP-GTR1500 Controller
Problem (Issue) Statement: | How to configure RS485 address for XP-GT3500 / XP-GTR1500 controller |
Description: | A guide to configure RS485 address for XP-GT3500 / XP-GTR1500 controller. |
Related Software: | NA |
Related Hardware: |
|
System Application: | Single Door Access |
Symptom and Finding: | NA |
Cause: | For first time configuration on RS485 address for GT3500 / XP-GTR1500 controller. |
Solution: | Note Fore RS485 wiring connections between the controller and the Server PC, the Daisy Chain connection topology is the recommended wiring connection. Warning! RS485 wiring connection using the Star topology may result in controller communication issues! Summary
. Note The address of the controller must be unique (ranging from '00' to '15'), i.e.: no two controller in the same RS485 connection network can have the same address. . . Step-by-step Guide:
Note
. . Step 1: Press and hold the ColdStart button on the controller board. . . . . .
Step 1: Connect the network cable to the controllers. Ensure that both the network port LED is blinking. . . Note Default IP address for XP-GT3500 / XP-GTR1500 controllers: 192.168.1.20 . . . Note Default User Name: admin Password: password10 . .
. .
Step 1: The following home screen will be shown at the controller's LCD:
. Note Default MasterPIN: 123456 . .
. Note Advance Comm to OFF indicate baud rate of 2400; Advance Comm to ON indicate baud rate of 9600. . . Step 10: Press the √ to save the changes (the bracket will disappear). The following window will be shown:
. Note If users exit the General Parameter menu without pressing √ to save the changes, all previously changed settings will be lost. . . Step 12: The following window will be shown once the changes have been saved. |
Date Documentation: | 2/5/2018 (Rev 1.0) |
PROOF-READ
.
.
.
© MicroEngine Technology Sdn Bhd (535550-U). All rights reserved.