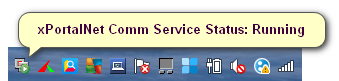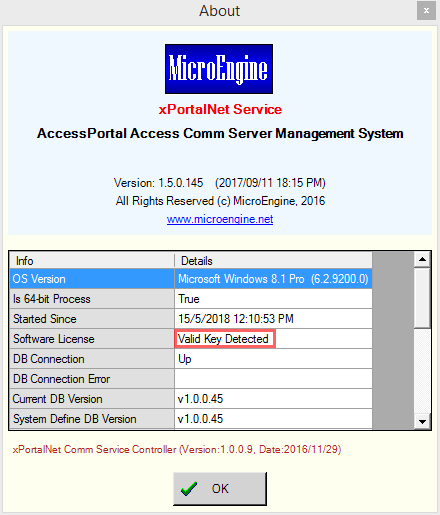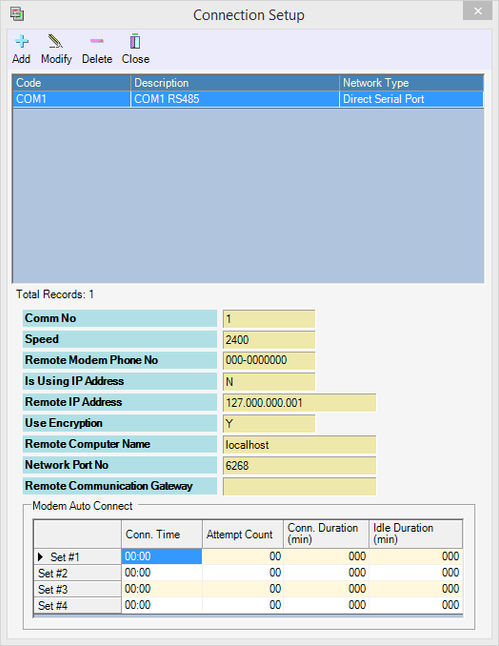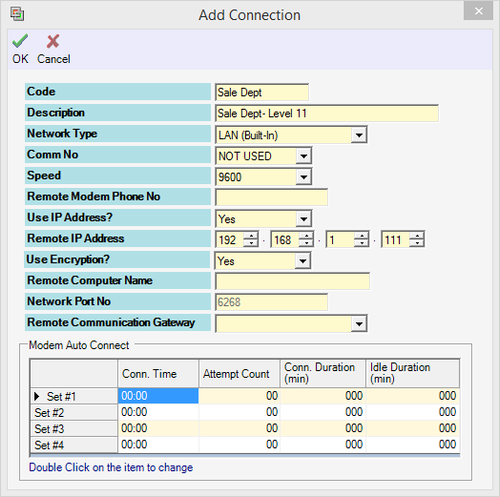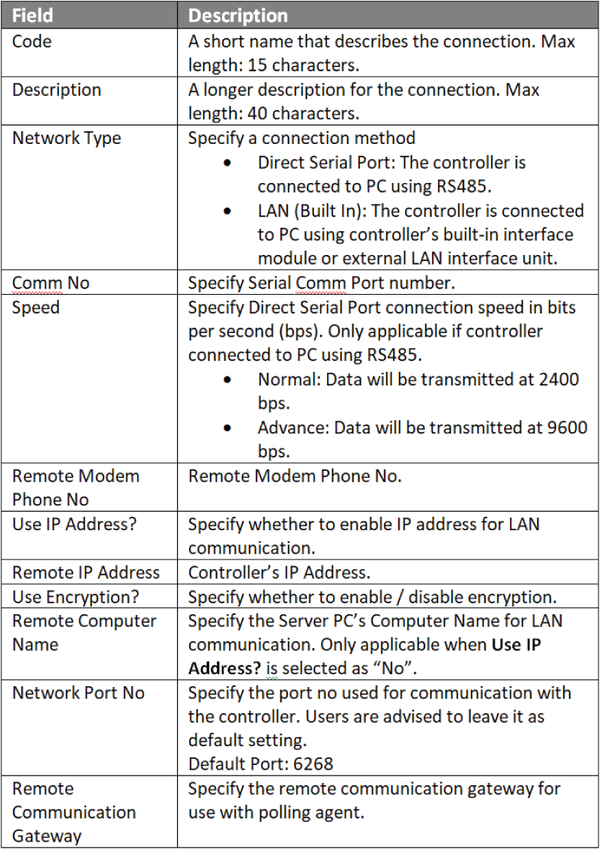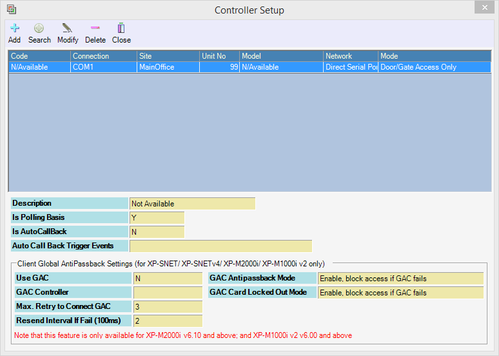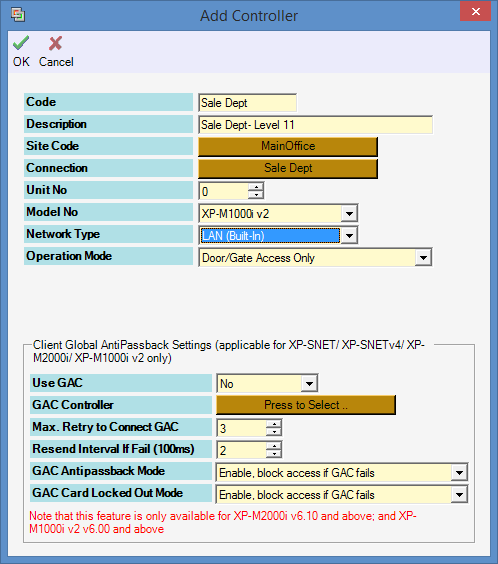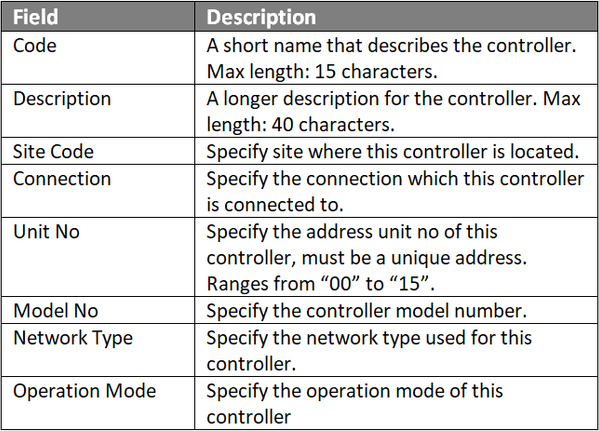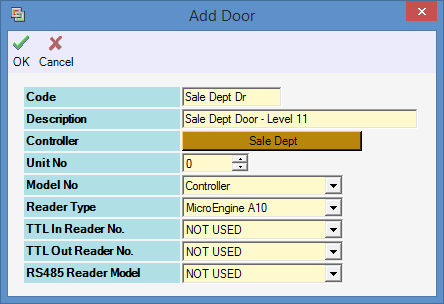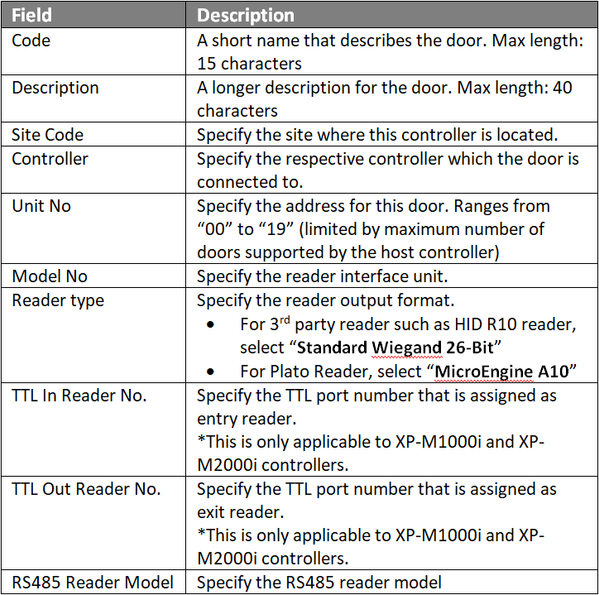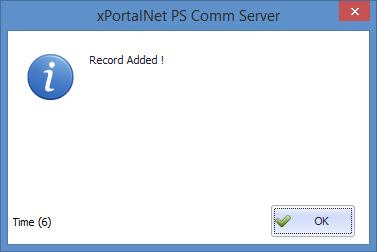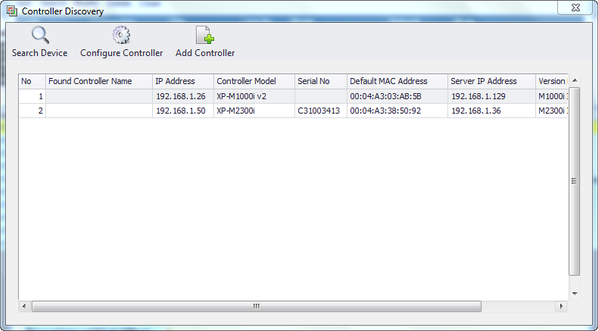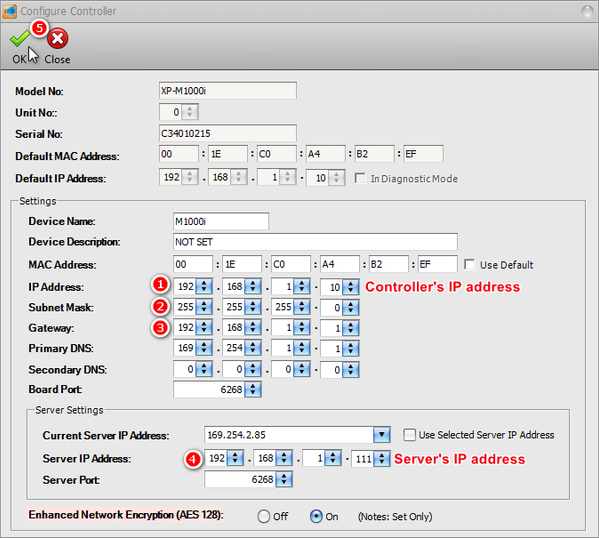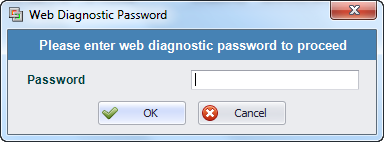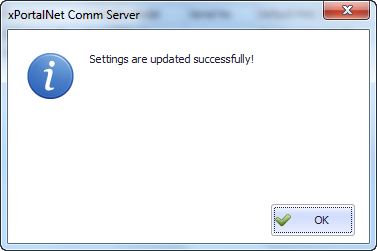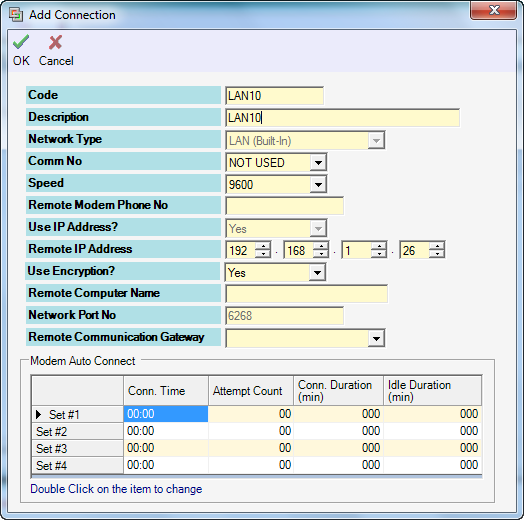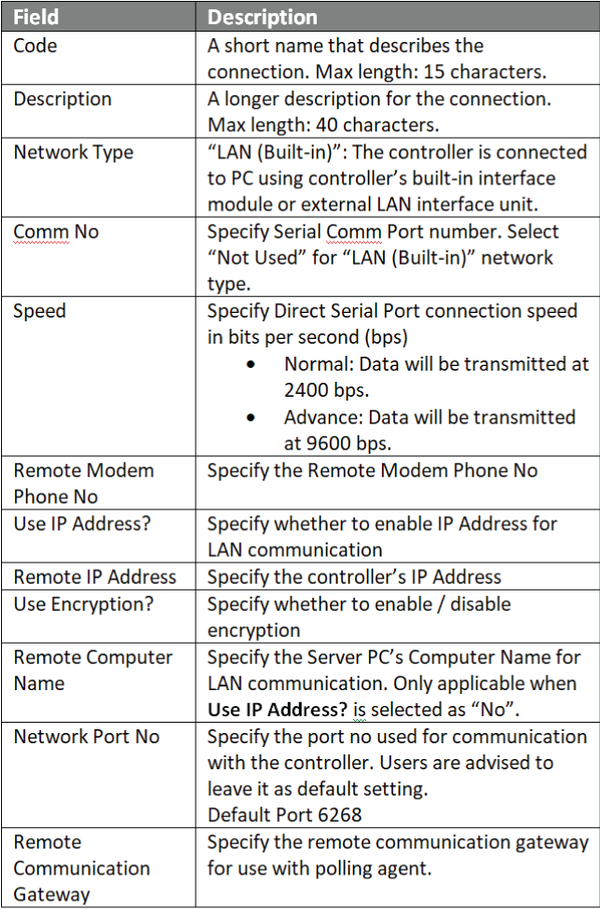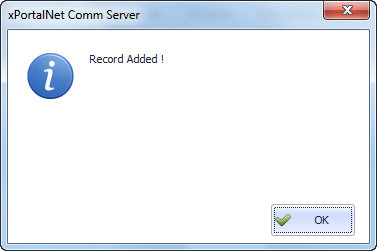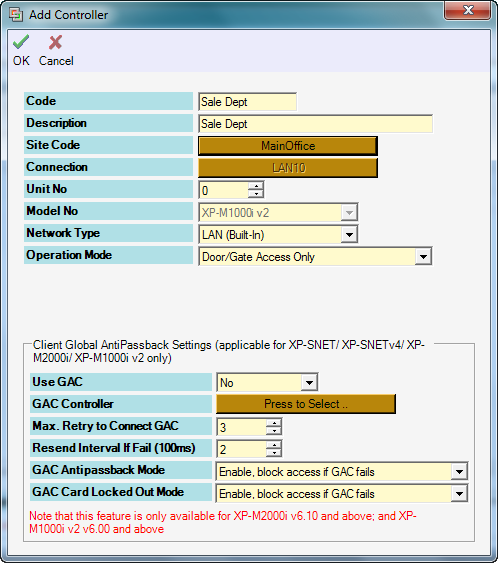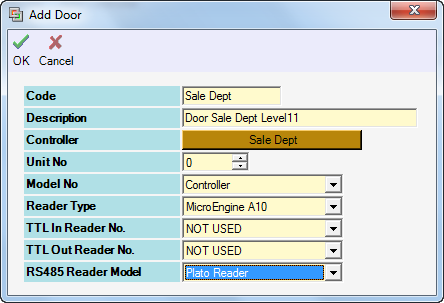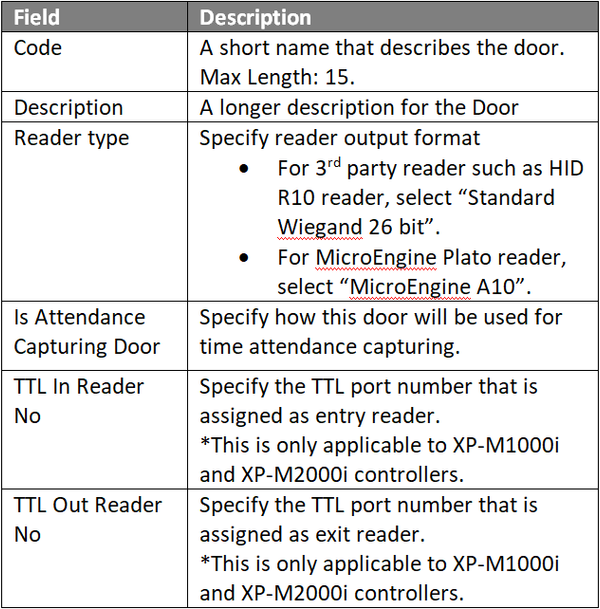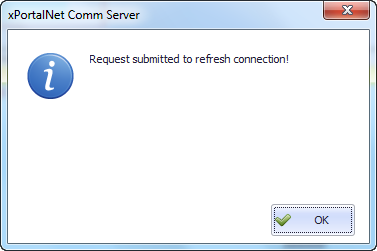How to Configure Connection, Controller, and Door Settings for XP-M1000i or XP-M1000i-SE21 Controller with xPortalNet Software
Problem (Issue) Statement: | How to configure Connection, Controller, and Door settings for XP-M1000i / XP-M1300i controller with xPortalNet software? |
Description: | A guide to configure Connection, Controller, and Door settings for XP-M1000i / XP-M1300i controller with xPortalNet software. |
Related Software: |
|
Related Hardware: |
|
System Application: |
|
Symptom and Finding: | NA |
Cause: | For first time configuration on Connection, Controller, and Door settings for XP-M1000i / XP-M1000i-SE21 controller with xPortalNet software. |
Warning!
. . Warning! We do not recommend controllers and PC communication to be connected via Wifi (using Wifi dongles) as Wifi connection is unstable and can make controller statuses be shown as "Down".. . Summary
To Configure Connection, Controller, and Door Settings Users can choose EITHER one of the two methods to configure the Connection, Controller, and Door settings. . Note The XP-M1000i-SE21 controller does not directly support 3rd party readers. Add-on module if 3rd party card reader is required: XP-MK-WG10S . Step-by-step Guide:
Knowledge Base Link Users may refer to How to Pre-configure Network Connection for IP Controllers for the complete pre-configuration steps. . .
Step 1: Open xPortalNet Comm Service. Step 2: Ensure that the xPortalNet Comm Service Status is Running. Step 3: Right-click the xPortalNet Comm Service icon at the notification bar, click Check Service Info and verify that the software detects the plugged in USB license key. .
Step 1: Assign static IP address for XP-M1000i / XP-M1000i-SE21 controller via web diagnostic. . Knowledge Base Link Users may refer to How to Configure IP Address for IP Controllers for the complete configuration steps. . .
Note
. .
.
Step 1: To use the controller Search function, go to xPortalNet Server > System Device Setup > Controller > Search.
Note
. .
. .
Step 1: After completing the Connection, Controller and Door settings using EITHER of the two methods, users can now check the status of the controller and door.
| |
Date Documentation: | 31/7/2023 (Rev 2.0) |
PROOF-READ
.
.
.
© MicroEngine Technology Sdn Bhd (535550-U). All rights reserved.