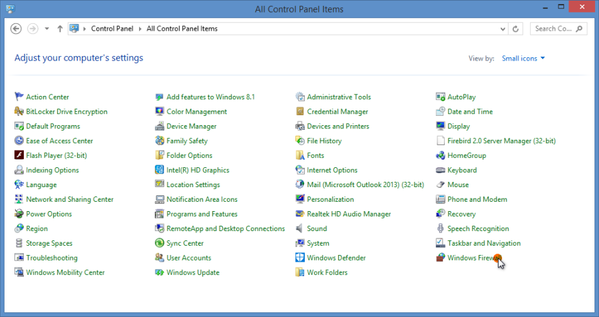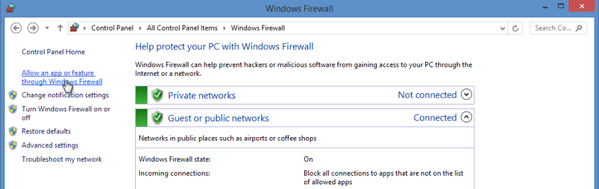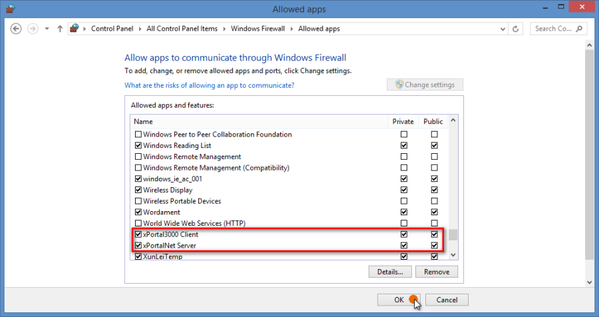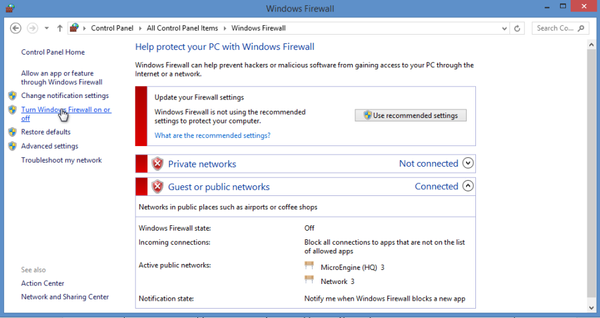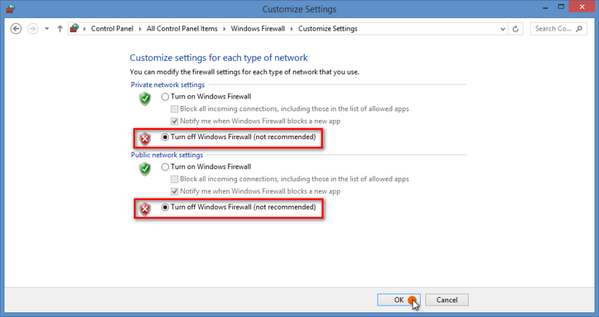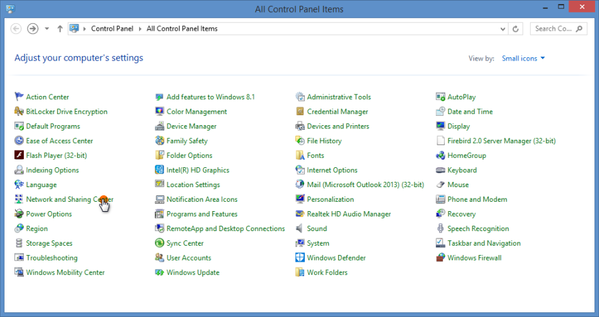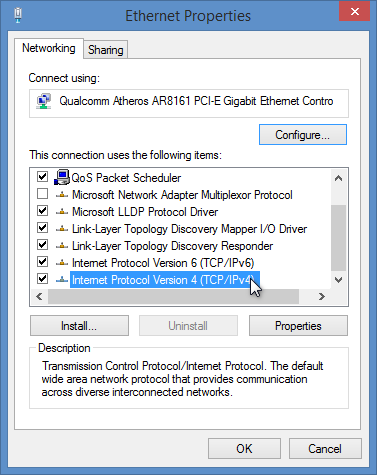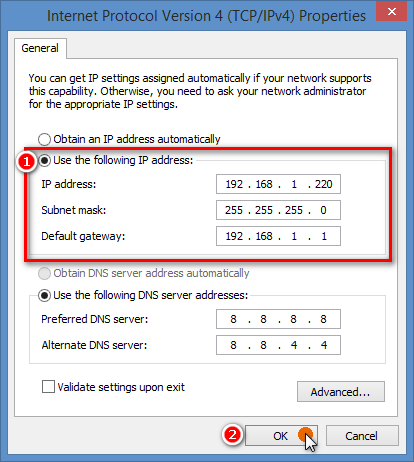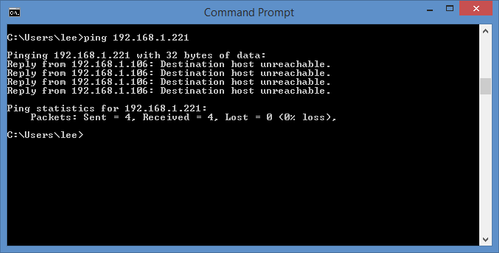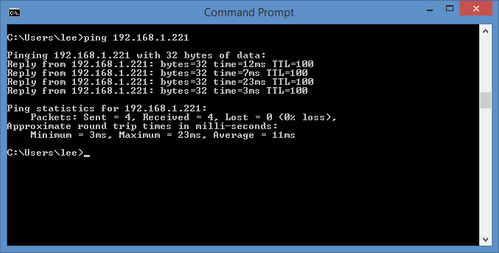How to Pre-configure Network Connection for IP Controllers
Problem (Issue) Statement: | How to pre-configure network connection for IP controllers |
Description: | A guide to perform pre-configuration settings on network connection for IP controller. |
Related Software: |
|
Related Hardware: |
|
System Application: | NA |
Symptom and Finding: | NA |
Cause: | For first time pre-configuration settings on network connection for IP controller. |
Solution: | Summary
To Prevent Apps from Being Blocked by Windows Firewall: Users can choose EITHER one of the 2 methods to prevent the application from being blocked by Windows Firewall. . . Step-by-step Guide:
Step 1: Connect the controller and Server PC to a network switch / router.
. Note Administrator's permissions are required to perform this step. . .
. .
Step 1: Connect the controller and Server PC to a network switch / router.
.
Step 1: Go to Control Panel > All Control Panel Item > Network and Sharing Center.
. Note
. .
Step 1: Click Windows Start. Type "cmd" at the search box and press Enter to run the Windows Command Prompt.
. Note Please ensure each controller and desktop PC have unique IP address cannot conflict or repeated in same IP range. It is can affected other controller or software performance. |
| Common Issues: | Often times after re-connecting to the network, the controller status may be shown as "Down" due to the controller and Server PC's IP addresses are automatically assigned as dynamic IP addresses (DHCP) in the network. With dynamic IP address, a device can have different IP address every time it re-connects to the network or when the network detects that the IP address is already occupied by another device / computer. So if the user found that the controller status is shown as "Down"; or the status is shown as "Up" and "Down" intermittently, check and ensure that both controller and Server PC's IP addresses are configured as static IP addresses. |
Date Documentation: | 24/4/2018 (Rev 1.0) |
PROOF-READ
.
.
.
© MicroEngine Technology Sdn Bhd (535550-U). All rights reserved.