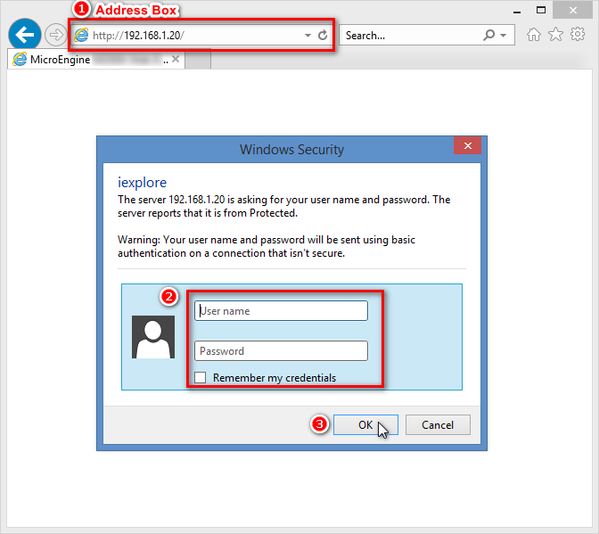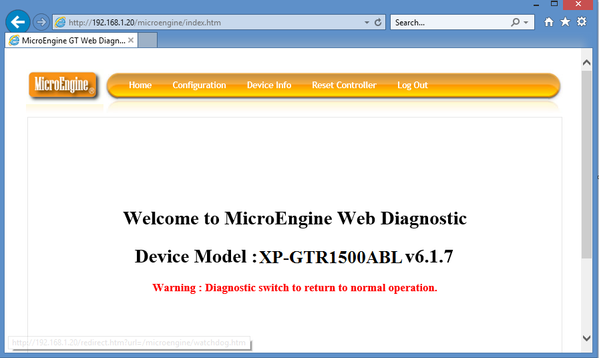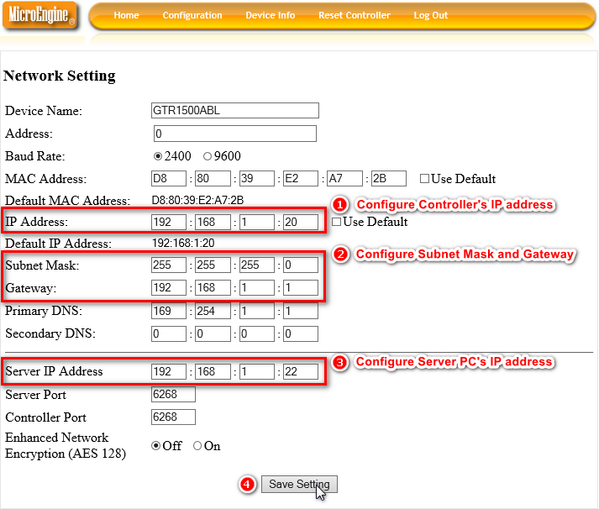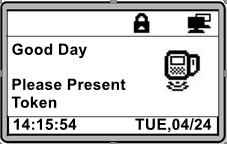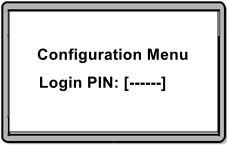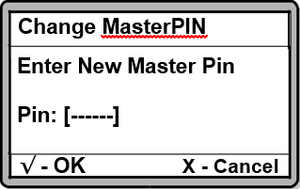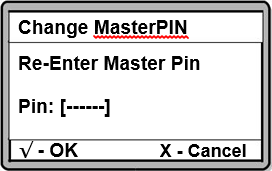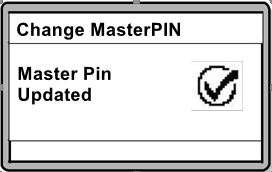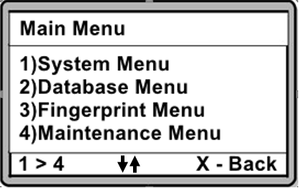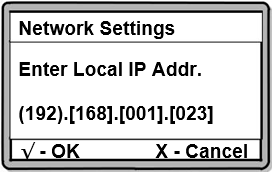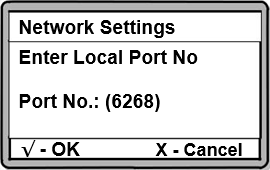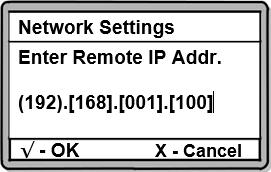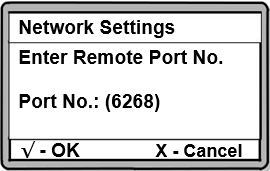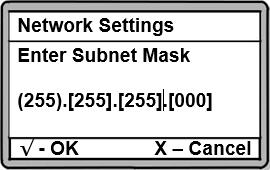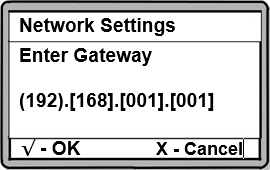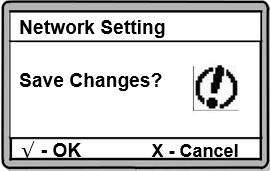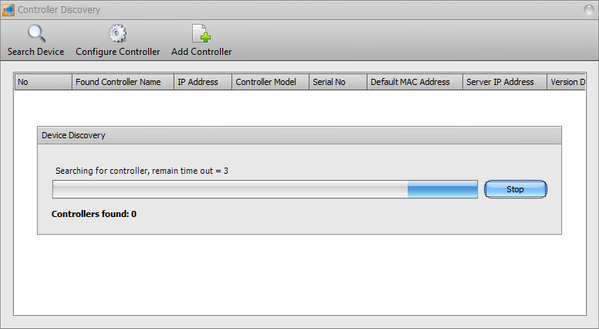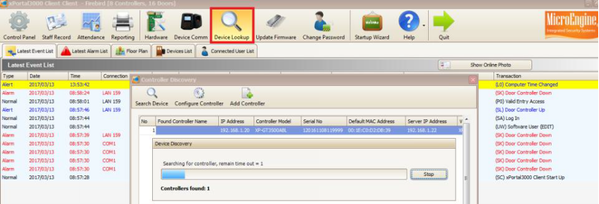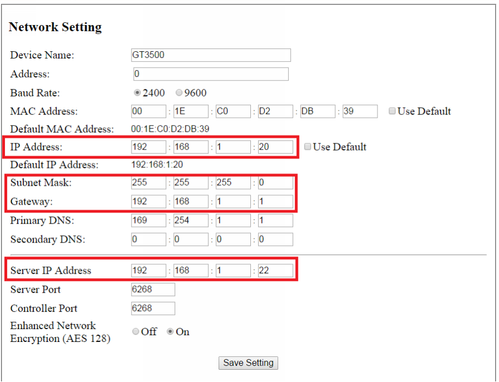How to Configure IP Address for XP-GTR1500 or XP-GT3500 Controller
Problem (Issue) Statement: | How to configure IP address for XP-GTR1500 / XP-GT3500 controller |
Description: | A guide to configure IP address for XP-GTR1500 / XP-GT3500 controller. |
Related Software: | NA |
Related Hardware: |
|
System Application: | Single Door Access |
Symptom and Finding: | NA |
Cause: | For first time configuration of IP address for XP-GTR1500 / XP-GT3500 controller. |
Solution: | Summary
. To Configure IP Address: Users can choose EITHER one of the 3 methods to configure the GT/GTR controller's IP address. . . Reminder! Method 3 is only available to xPortal3000 software. . . Step-by-step Guide:
Note
. . Step 1: Press and hold the ColdStart button on the controller board. . . . . .
Knowledge Base Link Users may refer to How to Pre-configure Network Connection for IP Controllersto complete the process. . .
Step 1: Open IE browser (Internet Explorer) and type the default IP address in the address box. Note Default IP address for GT/GTR controllers: 192.168.1.20 . . Note Default User Name: admin Password: password10 . .
. Note
. .
Step 1: The following home screen will be shown at the controller's LCD: . Note Default MasterPIN: 123456 . .
. Warning! The Port No. setting here MUST be the same as the setting for the software. Users are advised to use the default port no. . .
. Warning! The Port No. setting here MUST be the same as the setting for the software. Users are advised to use the default port no. . .
. Note If users leave the process at any stage, all changes made previously will not be saved and will be lost. To save the network changes, press √ until users reach this window and press √ again to confirm saving the changes. . .
Step 1: Login to xPortal3000 Client software and click Device Lookup.
. Note
. . |
| Common Issues: | Often times after re-connecting to the network, the controller status may be shown as "Down" due to the controller and Server PC's IP addresses are automatically assigned as dynamic IP addresses (DHCP) in the network. With dynamic IP address, a device can have different IP address every time it re-connects to the network or when the network detects that the IP address is already occupied by another device / computer. So if the user found that the controller status is shown as "Down"; or the status is shown as "Up" and "Down" intermittently, check and ensure that both controller and Server PC's IP addresses are configured as static IP addresses. |
Date Documentation: | 24/4/2018 (Rev 1.0) |
PROOF-READ
.
.
.
© MicroEngine Technology Sdn Bhd (535550-U). All rights reserved.