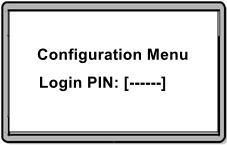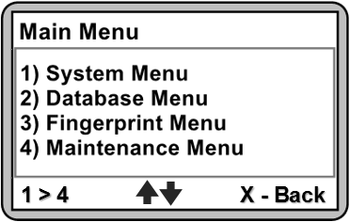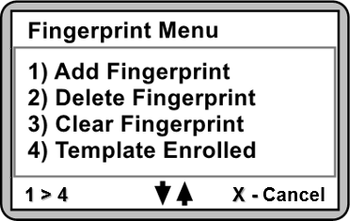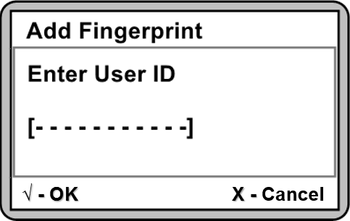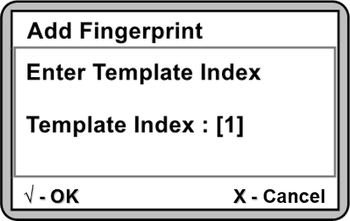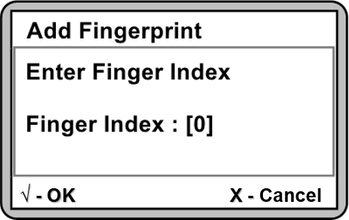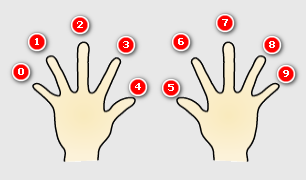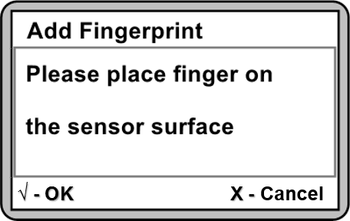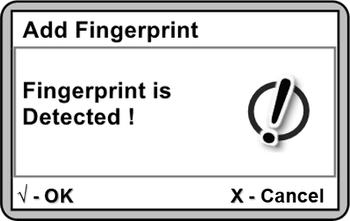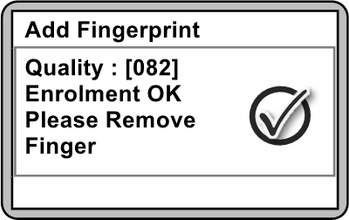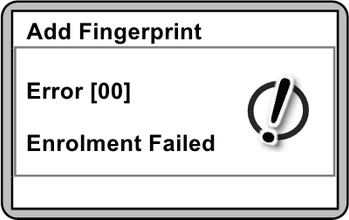How to Add or Enrol Fingerprint Template at the XP-GT Controller
Problem (Issue) Statement: | How to add / enrol fingerprint template at the XP-GT controller |
Description: | A guide to add / enrol fingerprint template at the XP-GT controller. This article will guide users to add / enrol fingerprint template at the XP-GT controller for standalone controller applications without connecting to any software. |
Related Software: | NA |
Related Hardware: |
|
System Application: |
|
Symptom and Finding: | NA |
Cause: | For first time guide to add / enrol fingerprint template at the XP-GT controller. |
Solution: | Summary
Step-by-step Guide:
Step 1: Enter Configuration Menu. Press asterisk key (*) and enter the 6-digits MasterPIN.
Note System users can either enter the User ID manually using the keypad, or flash the access card to the built-in reader.
Note The controller database allows each card user to install up to a maximum of 5 different fingerprint templates per user. System users may select the number from "1" to "5" to install the fingerprint templates.
Information The preferred finger for use to register for a fingerprint template is either the index finger or the middle finger for ease of placing on the fingerprint reader.
Note Users are recommended to enrol fingerprints with quality above a threshold of 70 for maximum security. Low quality fingerprints (below a value of 70) has a higher risk of breach of security when the door is operating under secure mode.
Information It is recommended that each card user add / enrol at least 2 fingerprint templates of 2 different finger indexes. If one of the fingers were injured, the other fingerprint can be used for identification. Note If a fingerprint cannot be read, the following actions are recommended:
|
Date Documentation: | 5/6/2018 (Rev 1.0) |
PROOF-READ
.
.
.
© MicroEngine Technology Sdn Bhd (535550-U). All rights reserved.