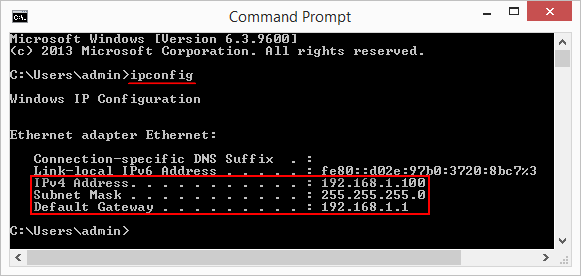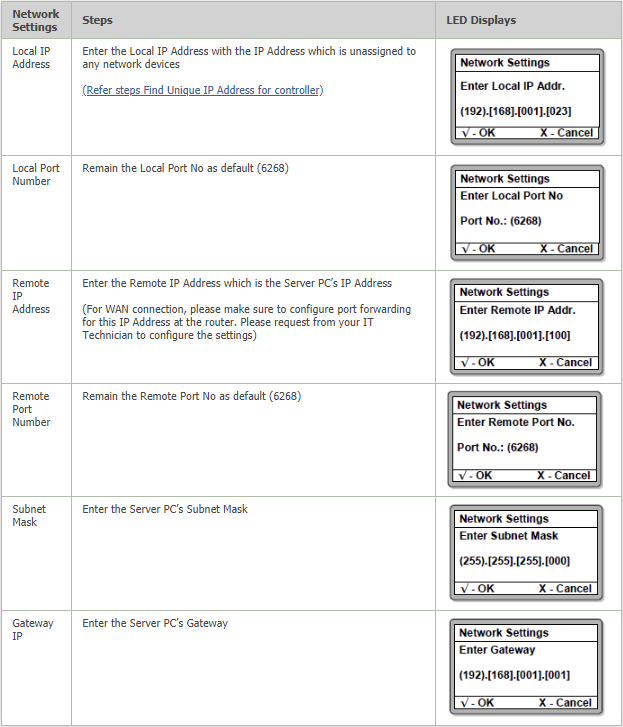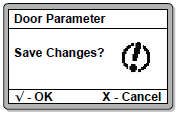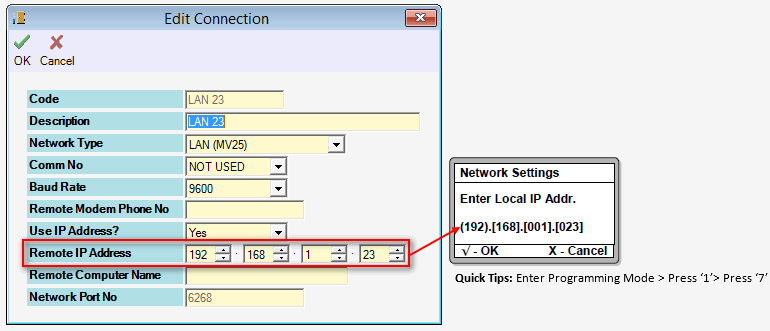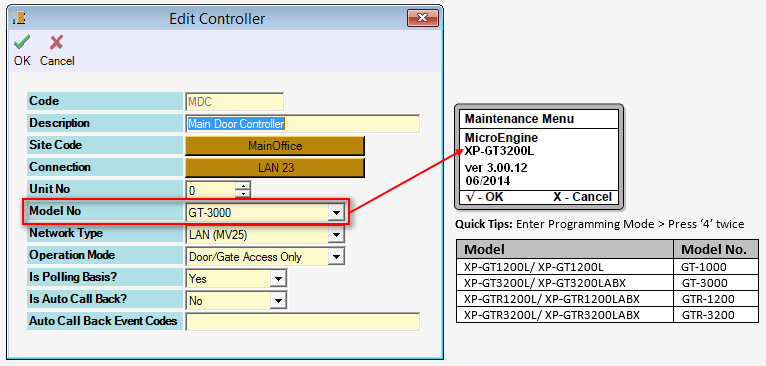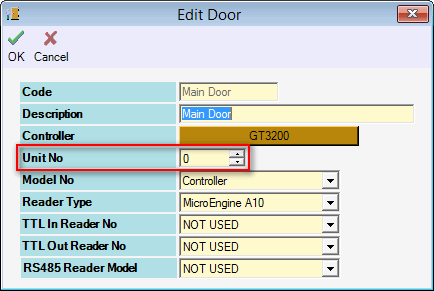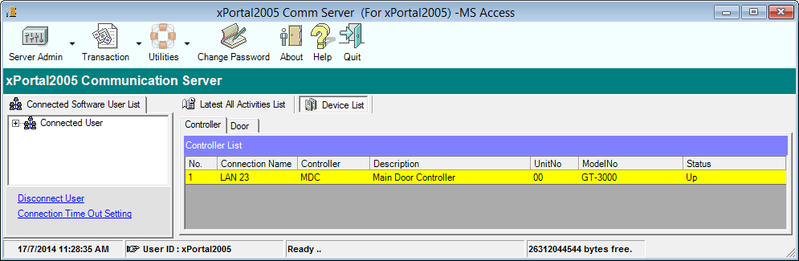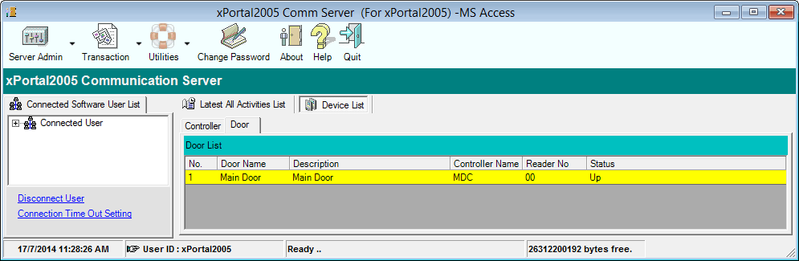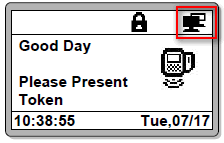How to Configure Legacy XP-GT or XP-GTR Controllers Using Network Connection
| Problem (Issue) Statement: | How to configure legacy XP-GT or XP-GTR controllers using network connection |
| Description: | XP-GT3200 / XP-GTR1200 controllers can connect to the Server PC running the xPortal software via network connections. This article will guide users on how to configure legacy XP-GT or XP-GTR controllers using network connection. |
| Related Software: |
|
| Related Hardware: |
|
| System Application: | NIL |
| Symptom and Finding: | NIL |
| Cause: | For first time guide on how to configure legacy XP-GT or XP-GTR controllers using network connection. |
| Solution: | Summary:
. Step-by-step Guide:
Step 1: Please perform the pre-configuration step for the network connection. Knowledge Base Link Users may refer to How to Pre-configure Network Connection for IP Controllers for the complete pre-configuration procedures. . .
Step 1: Users have to first identify the Server PC's IP address. Open Windows Command Prompt, type "ipconfig", and press Enter. Note down the IPv4 Address. Step 2: At the controller, enter Programming Menu Knowledge Base Link Users may refer to How to Enter into Programming Menu for Legacy XP-GT or XP-GTR Controllers for the complete steps on how to enter into Programming Menu. . . Step 3: Press 1 for System Menu > 7 for Network Settings. Follow the steps as highlighted in the following table. . . Step 4: Press the X key to return to the System Menu. Users will then be prompted to confirm saving the changes before exiting in the following window. Press the "" key to save the changes. . Step 5: Power off and re-power on the controller again to reset the controller in order for the changes to take effect. . .
Step 1: Go to xPortalNet Server > Server Admin > Connection Setup > Add. The Add Connection window will be shown. Configure the settings as shown in the screenshot. Click OK to save the changes. . Step 2: Go to xPortalNet Server > Server Admin > System Device Setup > Controller > Add. The Add Controller window will be shown. Configure the settings as shown in the screenshot. Click OK to save the changes. . Step 3: Go to xPortalNet Server > Server Admin > System Device Setup > Door > Add. The Add Door window will be shown. Configure the settings as shown in the screenshot. Click OK to save the changes. . Step 4: The newly added controller and door should have the status of "Up" in the Device List window. .
. Step 5: Users are advised to send the door settings to the controller. Go to xPortalNet Client > Device Comm > Send Door Settings > Select Controller > Send All Settings. . Step 6: At the controller's LCD screen, ensure that the PC icon at the top right corner is blinking, indicating that the controller successfully established communication with the Server PC. |
| Common Issues: | NIL |
| Porting Date: | 2/4/2019 |
PROOF-READ
.
.
.
© MicroEngine Technology Sdn Bhd (535550-U). All rights reserved.