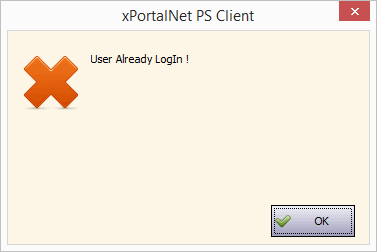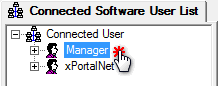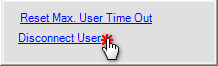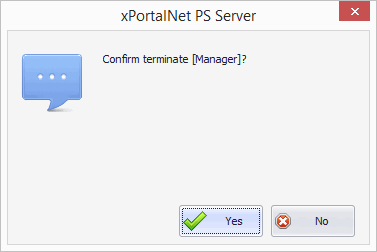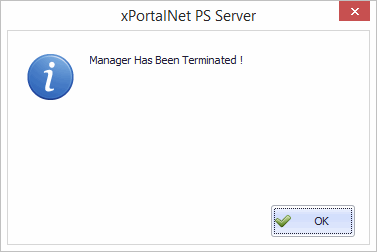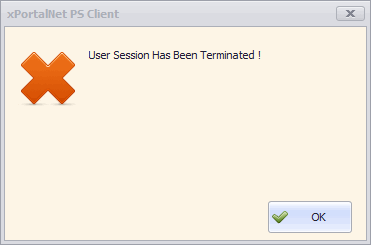Why is the "User Already Login" Error Message Shown When Login to the xPortalNet Software
Problem (Issue) Statement: | Why is the "User Already Login" error message shown when login to the xPortalNet software |
Description: | "User Already Login" error message is shown due to the user account is currently in used or account session was not terminated correctly when closing the software application. |
Related Software: | NIL |
Related Hardware: | NIL |
System Application: | Door Access System |
Symptom and Finding: | The following error message is shown when login to the software / when try to re-login after software is unexpectedly terminated. |
Cause: |
|
Solution: | Warning!
. . Summary
Step-by-step Guide:
In these steps, user will be guided to terminate current logged in System User session to be used in new session. Important If the user account is really in used at the moment, please confirm the login status with the System Administrator before terminating the session. . Step 1: Run the xPortalNet Server. Step 2: Log in using other System User account. Step 3: At Connected Software User List, please select the account to be terminated. Step 4: Then, click on the Disconnect User at the bottom of the window. Step 5: You will be prompted to confirm the termination. Click Yes to continue. Step 6: The account has been terminated message will be displayed. Click OK. Step 7: Session terminated message will be shown once the account has been terminated. Click OK. Information You will notice that the terminated System User will no longer be listed in the Connected Software User List. . Step 8: Re-login to the software by using the same account. Step 9: Finished. |
Document Date | 03/09/2018 (Rev 1.0) |
PROOF-READ
.
.
.
© MicroEngine Technology Sdn Bhd (535550-U). All rights reserved.