How to Activate Dynamic QR Code in xPortalNet Software on Behalf of Staff Who are Not Able to Present Pre-register QR Code
| Problem (Issue) Statement: | How to activate Dynamic QR code in xPortalNet software on behalf of staff who are not able to present pre-register QR code |
| Description: | This article will guide a System User to perform the First Time Badge Activation (verification) on behalf of staff as the staff is not able to present the Pre-register QR code to be scanned at the QR code scanner. |
| Related Software: | xPortalNet, ME Mobile Access application |
| Related Hardware: | Q series controller and MicroEngine QR Code reader |
| System Application: | NIL |
| Symptom and Finding: | NIL |
| Cause: | For first time guide to activate Dynamic QR code in xPortalNet software on behalf of staff who are not able to present the pre-register QR code to be scanned at the QR code scanner. |
| Solution: | Pre-requisites / requirements
. . Notes The Dynamic QR code feature is applicable to staff ONLY. . . Summary:
. Step-by-step Guide:
Step 1: Login to Client software and go to Data Setup > Access Data Setting > Staff Records > Get Now! button to open the Staff Detail Setup window. . Step 2: In Staff Detail Setup window, click Add and fill up the staff details. Select “QR Code” for Card Type and “Dynamic” for QR Code Type. Remember to enter an Email Address. Click OK to save the record. Note QR Code ID can either be entered manually or generated by software by clicking the Generate button. . .
Step 1: In Client software, go to Data Setup > Access Data Setting > Staff Records > Get Now! In Staff Detail Setup window, select staff for badge activation. Then, click on QR Code menu and select Activate Pre-Registered. . Step 2: Scan the Pre-Register QR code that was shared by staff for activating the badge for the first time. Click OK. General Information
. If you do not have a desktop QR code reader or scanner, enter QR raw text string in the QR CODE field. Then, click VERIFY. Then, click OK. Note You can get the raw text string of QR code by scanning the Pre-Register QR code (shown in ME Mobile Access application after added a new badge) using any QR code scanner application that can generate the raw text of QR code. . Step 3: Click Yes to confirm the first time badge activation. . Step 4: The First Time Activation window will be shown. . Meanwhile, staff should receive a “First time badge activation” email that contains the raw text of activation QR code with QR code image as in First Time Activation window. The raw text of QR code acts as an Activation Code that can be used to activate the pre-registered badge in ME Mobile Access application . After verifying the pre-registered badge through First Time Activation in xPortalNet software, you can now How to activate the pre-registered badge by using the Activation Code in ME Mobile Access. |
| Common Issues: | NIL |
| Documentation Date: | 14/04/2020 (Rev 1.0) |
PROOF-READ
.
Related Articles.
Containing the label "dynamic-qr-code"
.
.
© MicroEngine Technology Sdn Bhd (535550-U). All rights reserved.
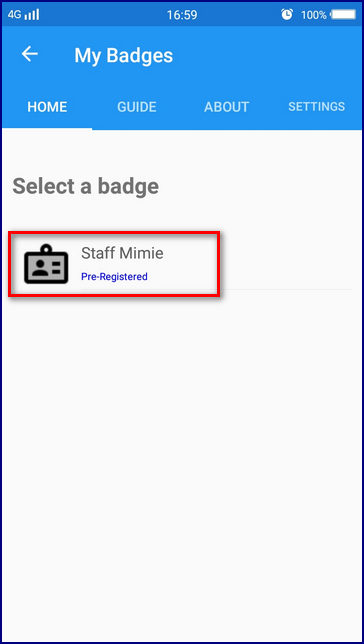
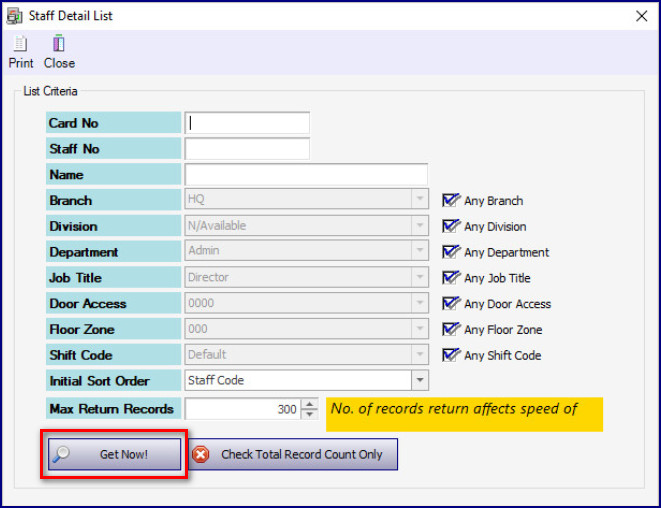
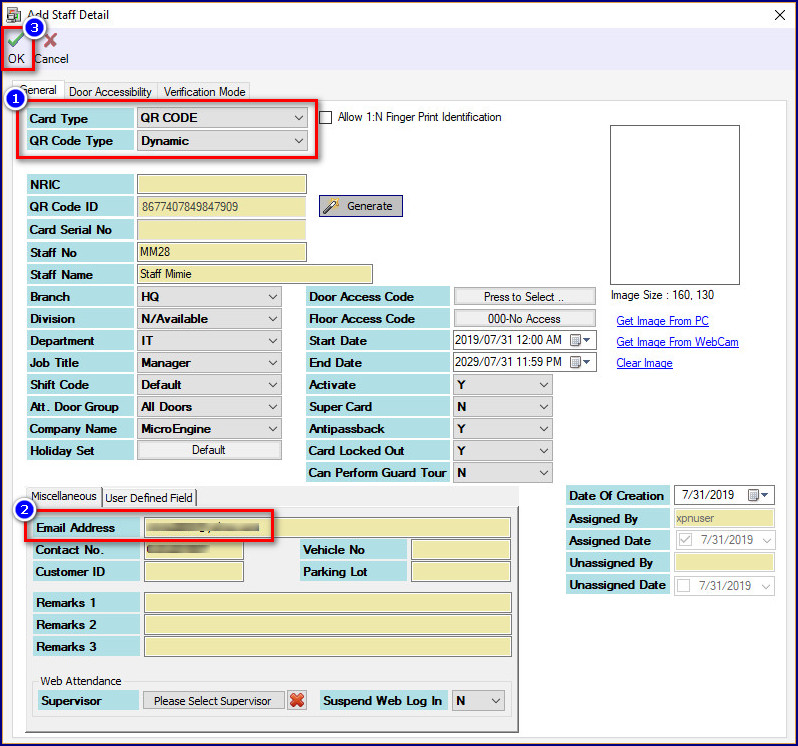
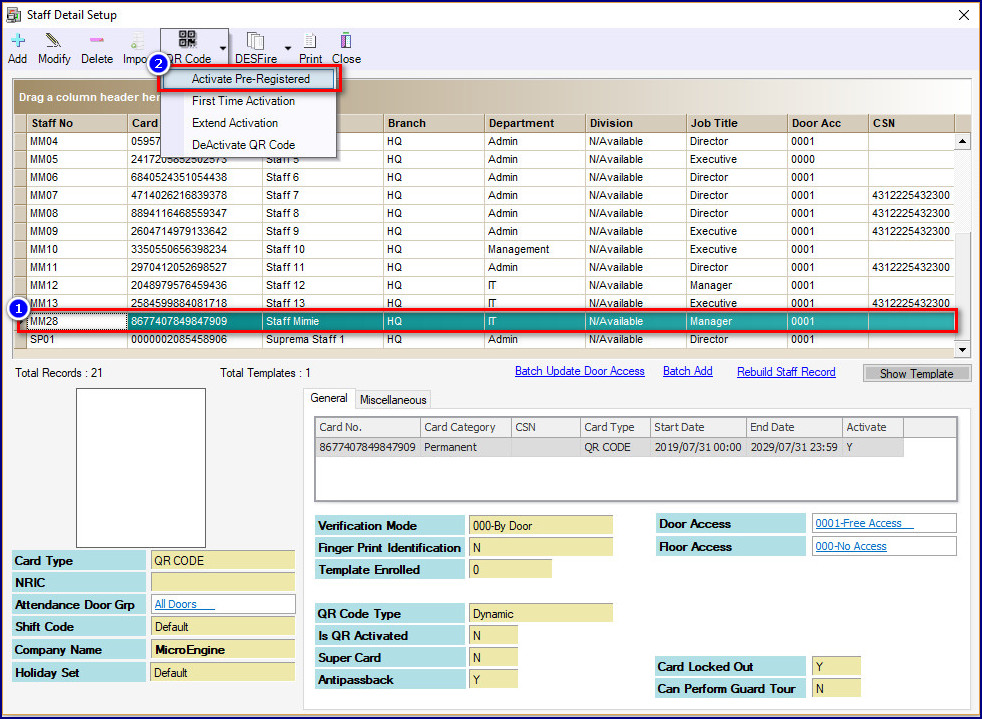
.jpg?version=1&modificationDate=1588574701424&cacheVersion=1&api=v2&width=600&height=438)
.jpg?version=1&modificationDate=1588574700358&cacheVersion=1&api=v2&width=600&height=438)
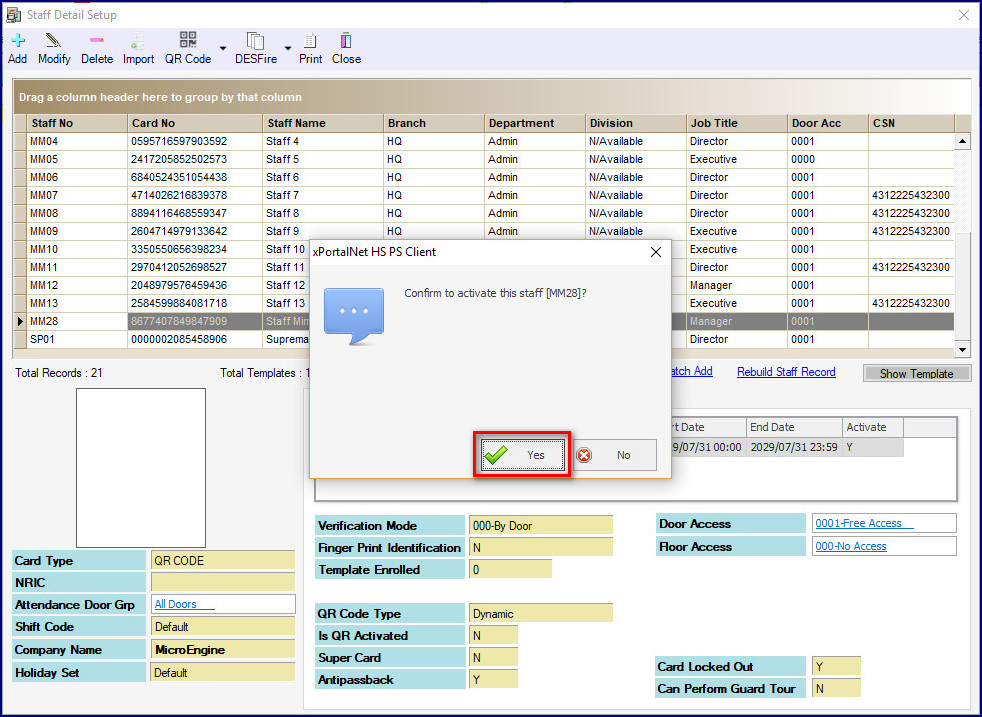
.jpg?version=1&modificationDate=1588574700885&cacheVersion=1&api=v2&width=325&height=399)
.jpg?version=1&modificationDate=1588574700627&cacheVersion=1&api=v2&width=656&height=399)