How to Activate the Pre-Registered Badge by Using the Activation Code in ME Mobile Access
| Problem (Issue) Statement: | How to activate the pre-registered badge by using the Activation Code in ME Mobile Access |
| Description: | This article will guide user to activate the pre-registered badge by using the Activation Code in ME Mobile Access |
| Related Software: | xPortalNet, ME Mobile Access application |
| Related Hardware: | Q series controller and MicroEngine QR Code reader |
| System Application: | NIL |
| Symptom and Finding: | NIL |
| Cause: | NIL |
| Solution: | Pre-requisites / requirements
. . Notes The Dynamic QR code feature is applicable to staff ONLY. . . Summary:Step-by-step Guide:
Step 1: From the main page of ME Mobile Access application, go to MY BADGE menu. . Step 2: Select the pre-registered badge. . Step 3: Enter the activation code into the provided field. Click CONFIRM. . Note Activation code refers to the text string of the First Time Activation QR Code. This Activation Code is included in First Time Activation email after performed first time badge activation in xPortalNet software. Read How to Activate Dynamic QR Code in xPortalNet Software on Behalf of Staff Who are Not Able to Present Pre-register QR Code article. . Step 4: A Success message will be shown after successfully activated the badge. Click OK. . Step 5: Scan Dynamic QR page will be opened. You can start using the dynamic QR code to gain door access. This dynamic QR code will change every 3 seconds. . Step 6: The badge status will change to Activated after successfully activated the badge. To view the badge status, go to MY BADGES from the main page. . Step 7: Scan the dynamic QR code at QR code reader (Q80MS). You should get valid entry or valid exit transaction. |
| Common Issues: | NIL |
| Porting Date: | 14/04/2020 (Rev 1.0) |
PROOF-READ
.
Related Articles.
Containing the label "dynamic-qr-code"
.
.
© MicroEngine Technology Sdn Bhd (535550-U). All rights reserved.
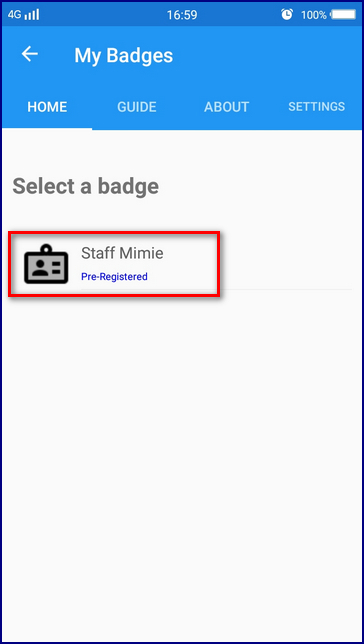
%20-%20step%201.jpg?version=1&modificationDate=1588574612543&cacheVersion=1&api=v2&width=300&height=531)
%20-%20step%202.jpg?version=1&modificationDate=1588574612260&cacheVersion=1&api=v2&width=300&height=531)
%20-%20step%203.jpg?version=1&modificationDate=1588574612002&cacheVersion=1&api=v2&width=300&height=531)
%20-%20step%204.jpg?version=1&modificationDate=1588574611740&cacheVersion=1&api=v2&width=300&height=531)
%20-%20step%205.jpg?version=1&modificationDate=1588574611428&cacheVersion=1&api=v2&width=300&height=531)
%20-%20step%205.jpg?version=1&modificationDate=1588574610819&cacheVersion=1&api=v2&width=300&height=531)
