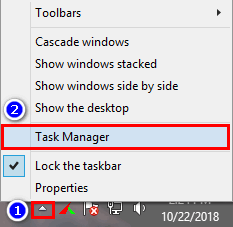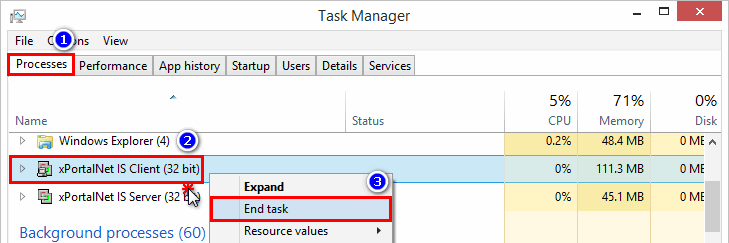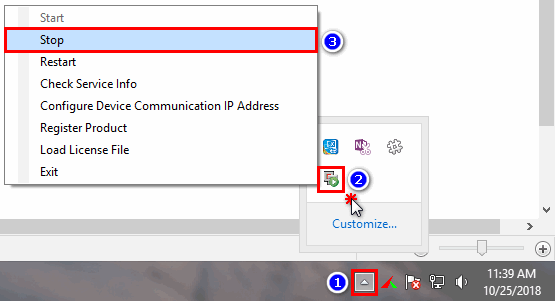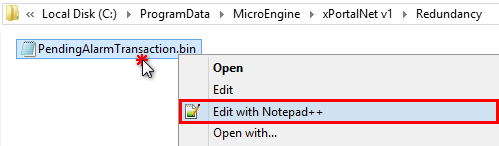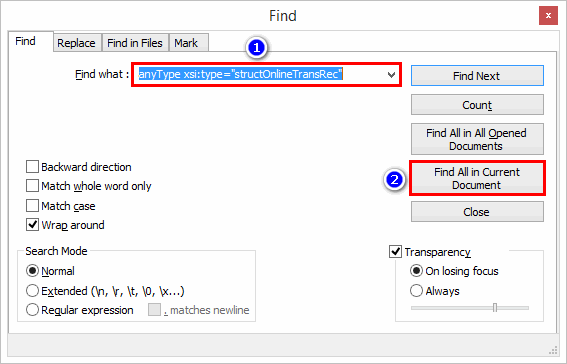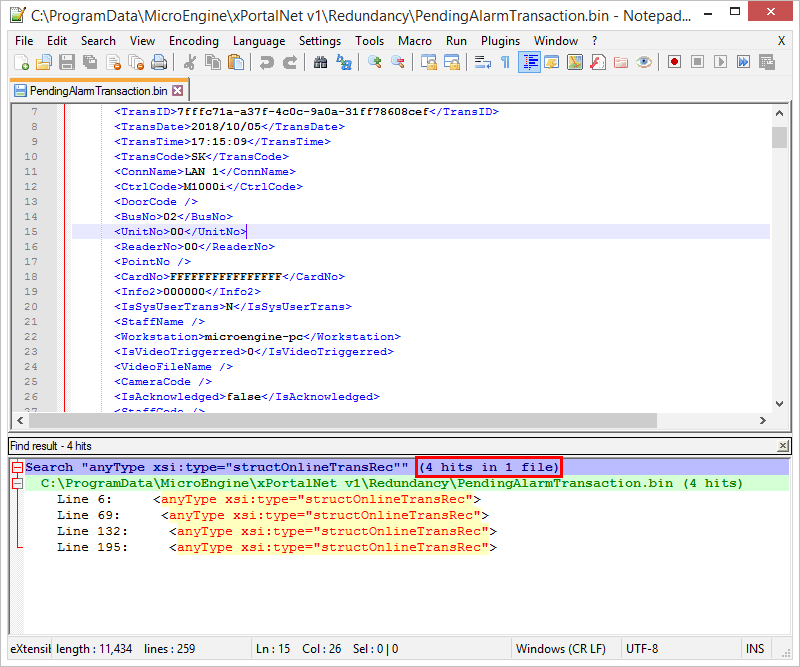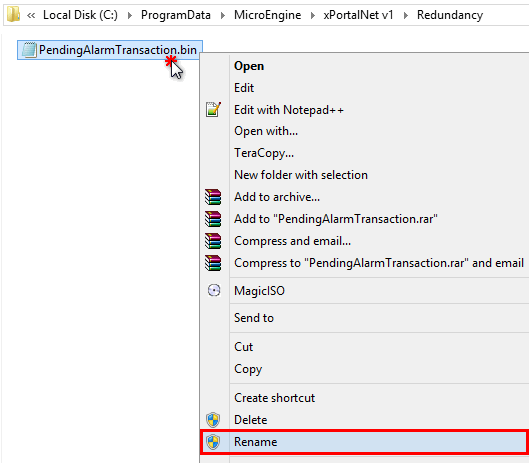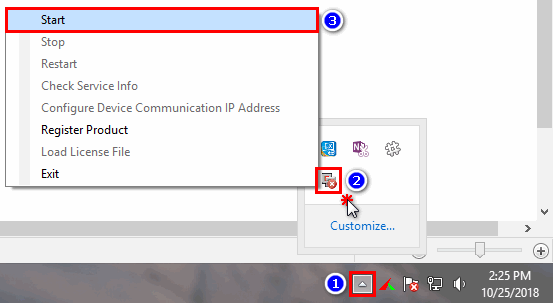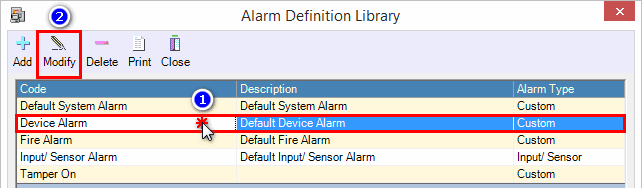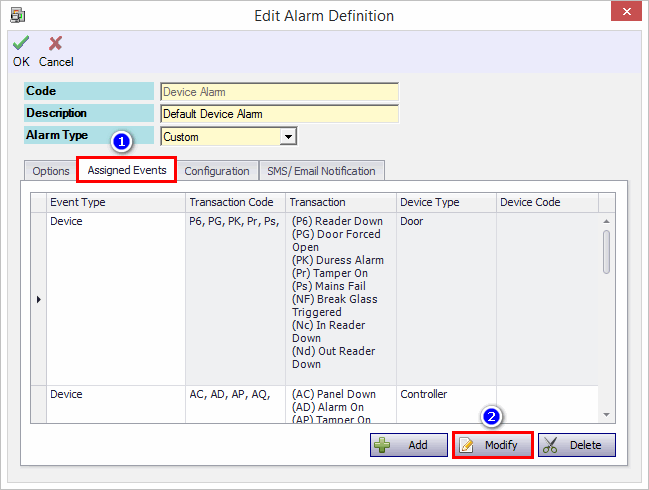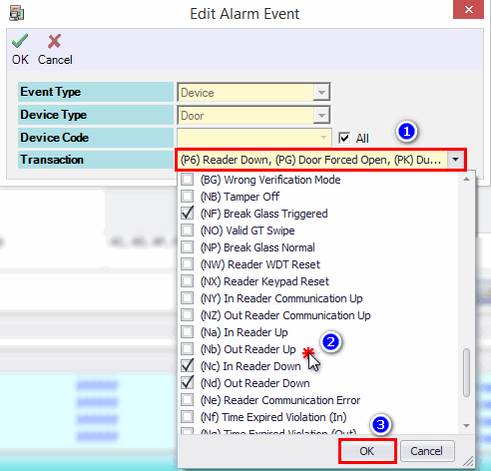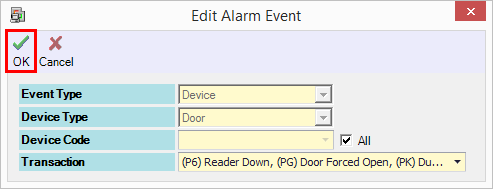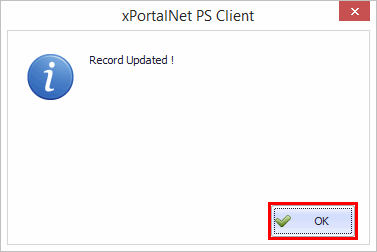How to Fix xPortalNet Software Hang Problem
Problem (Issue) Statement: | How to fix xPortalNet software hang (not responsive) problem. |
Description: | Software hang can be caused by many reasons. This article will focus on how to find out whether xPortalNet Client software hang is due to too many pending alarms, and to guide you to check and how to resolve the problem. |
Related Software: | /wiki/spaces/SRN/pages/132382980 or higher |
Related Hardware: | NIL |
System Application: | Door Access System |
Symptom and Finding: |
|
Cause: |
|
Solution: | Warning!
. . Summary
. Step-by-step Guide:Tips If the software hangs, you can forcefully terminate the xPortalNet application from the Task Manager. Step 1: From the desktop, right click on the task bar and select "Task Manager" from the context menu. Step 2: From Processes > Right click on xPortalNet Client > End task. .
In these steps, user will be guided to verify whether the hang issues is caused by too many pending alarm. Info Why there are so many pending unacknowledged alarm? It is because of now users are enforced to acknowledge each alarm event. Differs from the previous software version, all alarm events will be gone after services restarted/ the alarm count exceed 200 after services running. So the alarm events would accumulate until user acknowledged it. . Option 1: To check the count of pending alarm. Step 1: Stop xPortalNet Service if it is running. Step 2: Go to C:\ > ProgramData > MicroEngine > xPortalNet v1> Redundancy. Step 3: Open the 'PendingAlarmTransaction.bin' file to search on how many "structOnlineTransRec" node can be found. Click here to download Notepad++. Step 4: Search for <anyType xsi:type="structOnlineTransRec"> from the opened file. Press 'Ctrl + F' button from your keyboard.
Step 5: At the Find Result section, see the total count of hits that matched the searching. Observation:
. Option 2: To rename the 'PendingAlarmTransaction.bin' file.Step 1: Stop xPortalNet Service if it is running. Step 2: Go to C:\ > ProgramData > MicroEngine > xPortalNet v1> Redundancy. Step 3: Rename the 'PendingAlarmTransaction.bin' file. Step 4: Start the xPortalNet Service again. Observation:
Important There is a concern that pending alarm will be gone if you renamed the 'PendingAlarmTransaction.bin' file. So you should merge it back if you still need to view previous pending alarms. Those alarm transactions are kept in memory. As it is alarm event, you should attend to the event and acknowledge it. . .
In these steps, user will be guided to review and modify the pre-defined alarm definition if user don't want to see / acknowledge the alarm. This can help in reducing the total numbers of alarm listed in the Latest Alarm Event List when the events occur. Tips If you does not care much about alarm acknowledgement, then you can modify the Alarm Definition to classify events that you are concern about. Eg. alarm triggered, door force open, controller down. Or you can just remove it if you don't want to acknowledge the alarm event. Step 1: Re-login to xPortalNet Client software. Step 2: Go to Data Setup > System Setting > Alarm Configuration > Alarm Definition. Step 3: The Alarm Definition Library window will be displayed.
Step 4: In Edit Alarm Definition window, you can modify its Assigned Events.
Step 5: In Edit Alarm Event window, you can define which event to be displayed / acknowledged in Latest Alarm Event List once it is triggered.
Step 6: Click OK to confirm and save the changes. Step 7: "Record Updated" message will be shown. Step 8: Finished. Info For more info about Alarm Definition see article How to Configure Alarm Definition in xPortalNet Software . .
In these steps, user will be guided to configure the maximum alarm events to be displayed from the Latest Alarm Event List. Important Reminder: The lower the configured number, the lower the probability of the software to hang is not always true due to pending alarms are kept in memory. Another workaround is you can clear all unacknowledged alarm from time to time. There is a trade-off when you set the limit. It will cause not all alarm events will be shown, it depends on the priority and chronological. So you might not aware that there are quite a number of unacknowledged alarms. . Step 1: Go to the Latest Alarm Event List tab from the main window of xPortalNet Client software. Step 2: At the top-right side of the window, you can find the Limit Max. Transaction Display.
Info The default settings is to limit to 150 records only. However, all unacknowledged alarms will be stored in memory. |
| Common Issue: | NIL |
Date Documentation: | 22/10/2018 (Rev 2.0) |
PROOF-READ
.
.
.
Related content
© MicroEngine Technology Sdn Bhd (535550-U). All rights reserved.