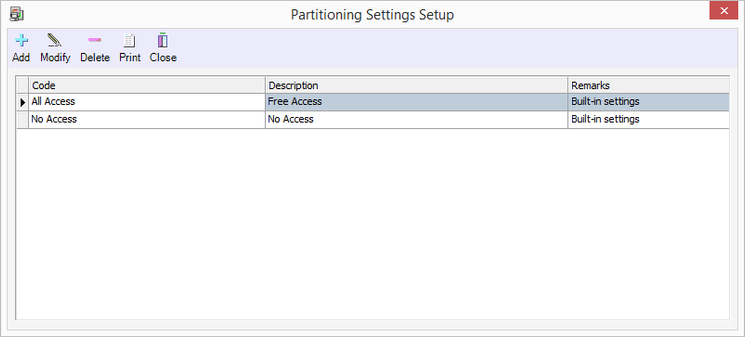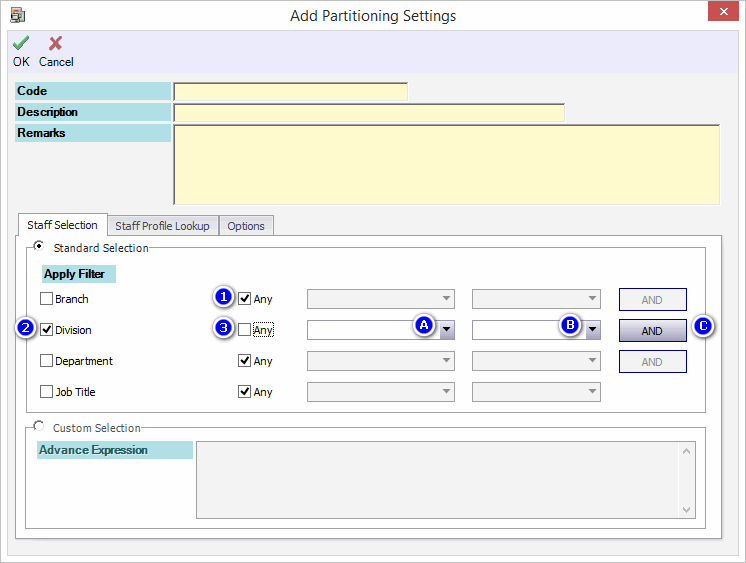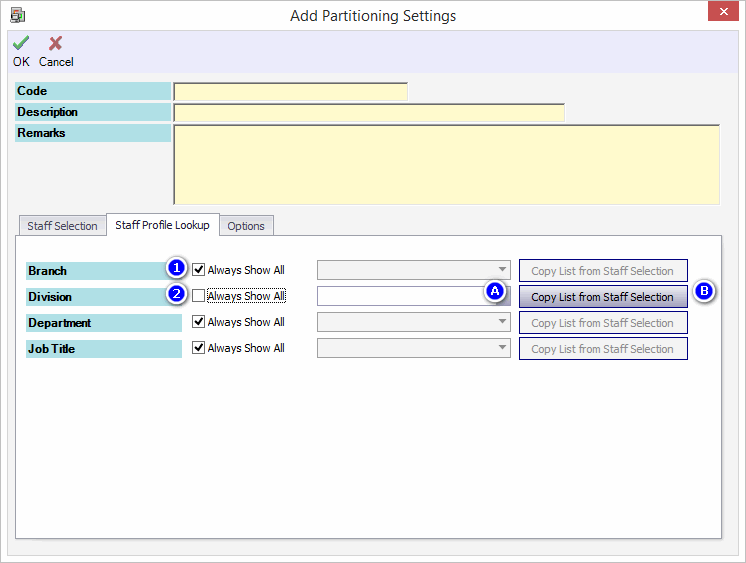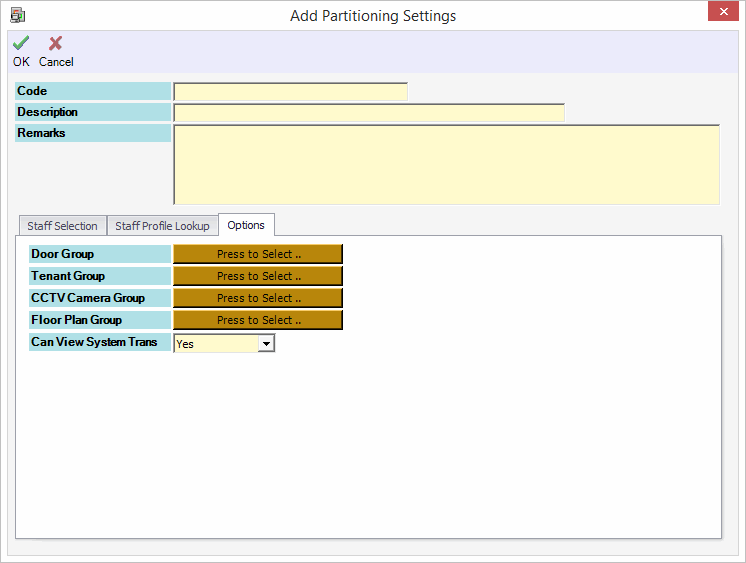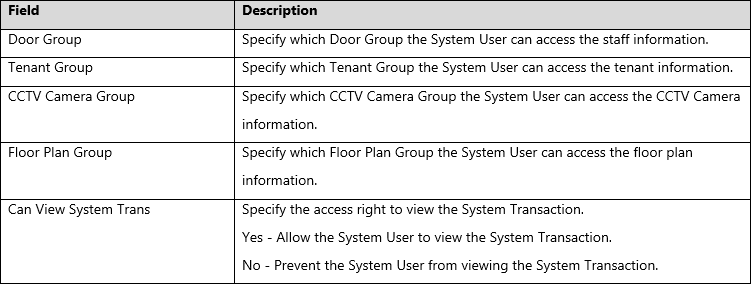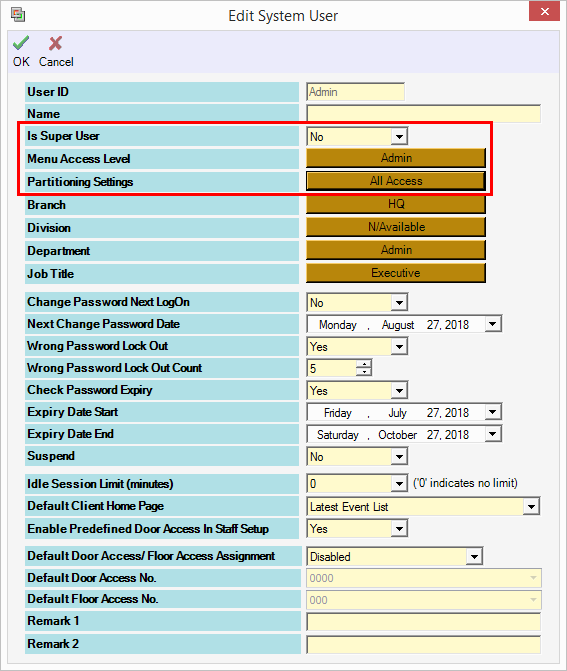How to Configure Partitioning Settings in xPortalNet Software
Problem (Issue) Statement: | How to Configure Partitioning Settings in xPortalNet Software |
Description: | User can use this setting to differentiate the access levels of System User in accessing the system. |
Related Software: | xPortalNet v1.5.0.130 or higher |
Related Hardware: | NIL |
System Application: | Door Access System |
Symptom and Finding: | NIL |
Cause: | For first time guide to configure the Partitioning Settings. |
Solution: | Warning!
. . Summary. Step-by-step Guide:
In these steps, user will be guided to create new Partitioning Settings Step 1: Login to xPortalNet Client. Step 2: Open Partitioning Settings Setup. Go to Data Setup > System Setting > Partitioning Settings. Step 3: The Partitioning Settings Setup window will be shown. Step 4: Click Add to add new Partitioning Settings. Step 5: Add Partitioning Settings window will be shown.
Operations Info
Step 6: Click Staff Profile Lookup tab for the next configuration.
Step 7: Click Options tab for the next configuration.
Figure 4: Options Window.
In these steps, user will be guided to assign the created Partitioning Settings to System User. Step 1: Login to xPortalNet Server. Step 2: Open System User. Go to Server Admin > System User. Step 3: System User Setup will be shown. Step 4: Add new System User or Modify existing records. Step 5: Configure the System User as following:
Step 6: Click OK to confirm and save the changes. Step 7: Run xPortalNet Client by using System User account with specific Partitioning Settings to view the access level assigned. |
Document Date | 26/07/2018 (Rev 1.0) |
PROOF-READ
.
.
.
Related content
© MicroEngine Technology Sdn Bhd (535550-U). All rights reserved.