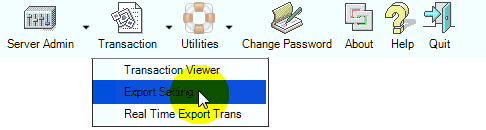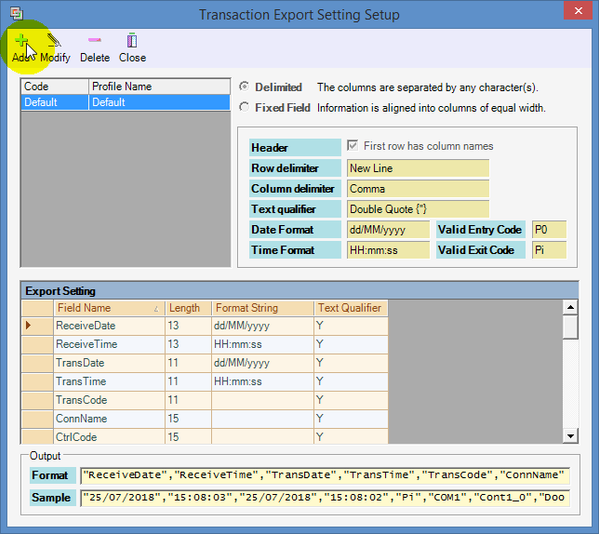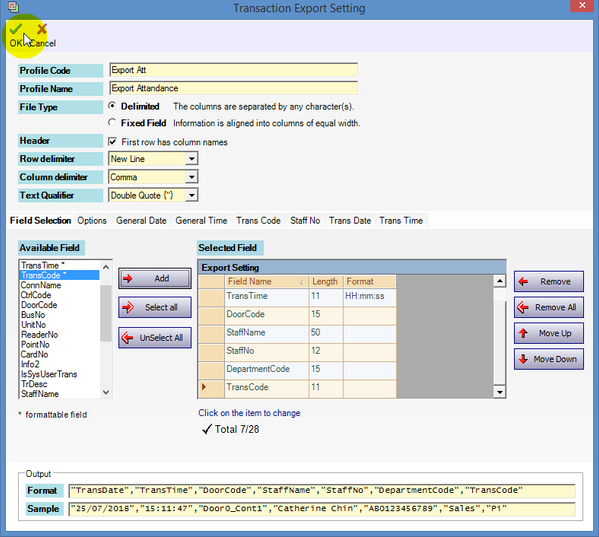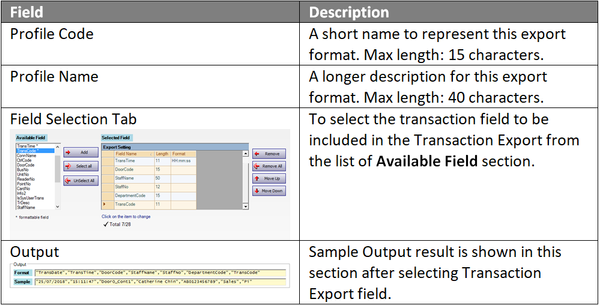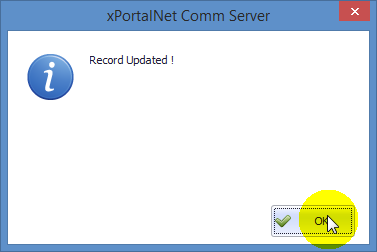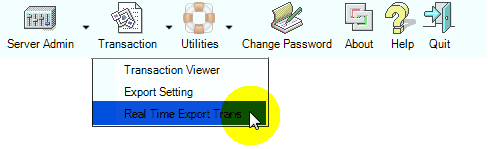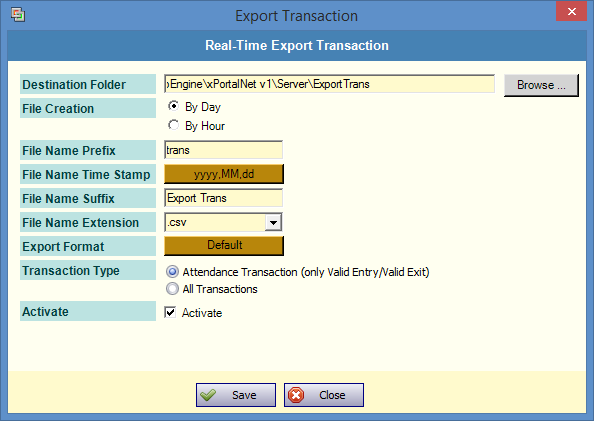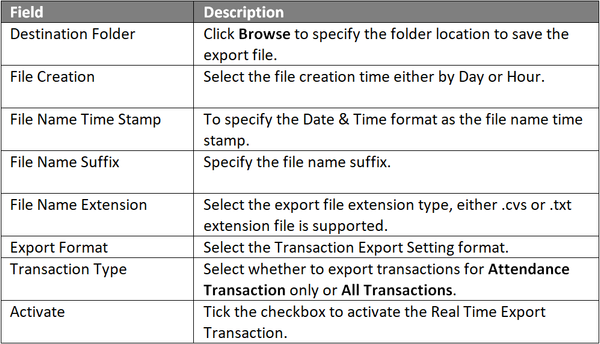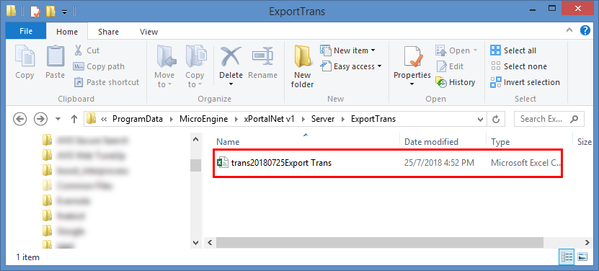How to Configure the Real-Time Export Transaction in xPortalNet Software
Problem (Issue) Statement: | How to configure the Real-Time Export Transaction in xPortalNet software |
Description: | A guide to configure Real-Time Export Transaction feature in xPortalNet software. |
Related Software: |
|
Related Hardware: | NIL |
System Application: | NIL |
Symptom and Finding: | NIL |
Cause: | For first time configuration of the Real-Time Export Transaction feature in xPortalNet software. |
Solution: | Warning!
. . Summary:
Step-by-step Guide:
Step 1: Go to xPortalNet Server > Transaction > Export Setting.
Step 1: Go to xPortalNet Server > Transaction > Real Time Export Trans.
Step 1: Flash card on the reader to trigger any event transactions.
|
Date Documentation: | 24/7/2018 (Rev 1.0) |
PROOF-READ
.
.
.
© MicroEngine Technology Sdn Bhd (535550-U). All rights reserved.