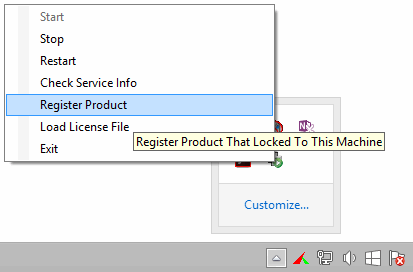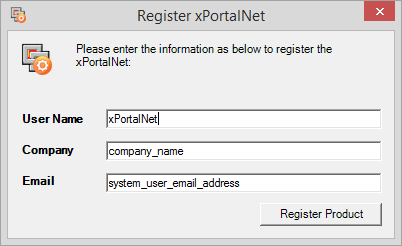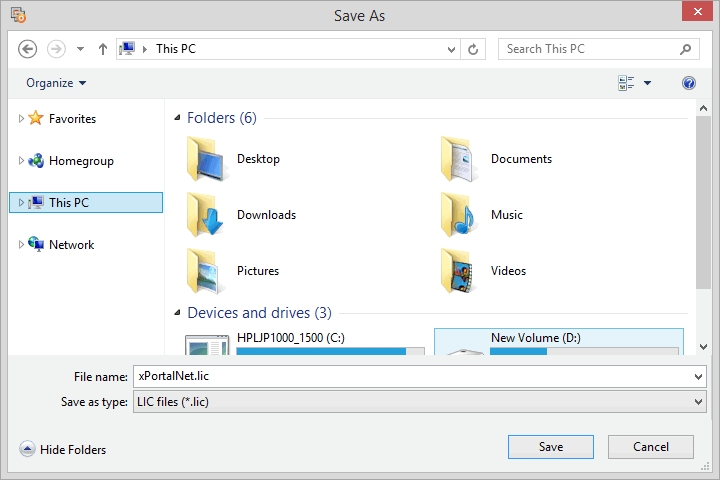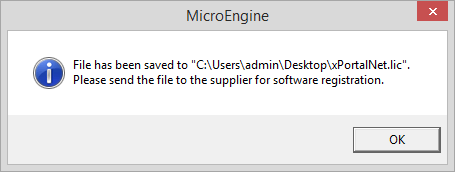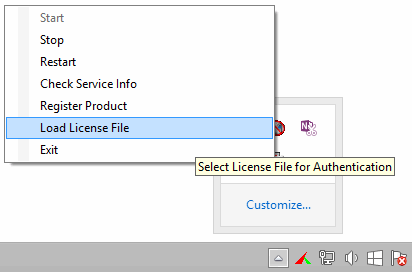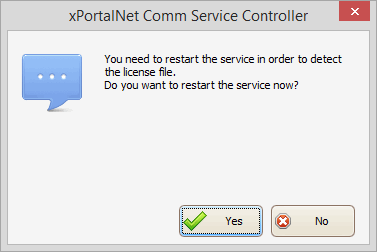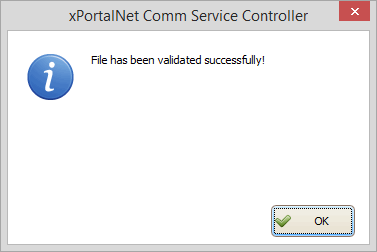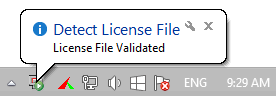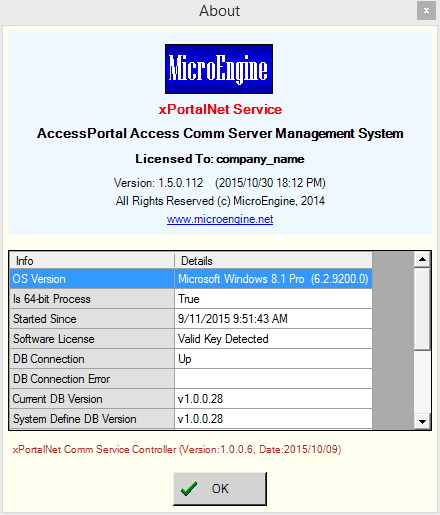How to Activate the License File in xPortalNet Software
Problem (Issue) Statement: | How to Activate the License File Using xPortalNet Software |
Description: | A guide to activate the software's License File in xPortalNet software. By using License File to validate the software license, it will benefit user as user will not be required to plug in the dongle license key for every access to the software. The License File will be validated once only after the product registration. |
Related Software: | xPortalNet v1.5.0.112 or higher |
Related Hardware: | NIL |
System Application: | NIL |
Symptom and Finding: | NIL |
Cause: | For first time guide to activate the license file in xPortalNet software. |
Solution: | Warning!
. . Info Only applicable to xPortalNet software that is using License File to activate the software license. Summary. Step-by-step Guide:
In these steps, user will be guided to register the xPortalNet software that will be locked to the pc-machine. The information of the pc-machine will be captured automatically. User may need to register the product again if using a different pc-machine. Step 1: Run xPortalNet Service. Step 2: Go to the system tray. Right click on the xPortalNet Service icon. Select Register Product. Step 3: The following window will be shown. Step 4: Fill in the information required:
Step 5: Click Register Product. Step 6: The following window will be shown. Save the file. Step 7: The following message will be shown. Click OK. Step 8: Please email the file to your supplier to request for a software registration. Step 9: You will receive a new license file that is binded to the pc-machine from your supplier to activate your software.
In these steps, user will be guided to load the new license file which contains the information of user's pc-machine and allows the software license to be activated. Step 1: Upon receiving the license file from your supplier, download the file. Step 2: Go to the system tray. Right click on the xPortalNet Service icon. Select Load License File. Step 3: Browse for the new license file that is received from your supplier. Step 4: The following window will be shown. Click Yes to restart the Service in order to detect the license file. Step 5: Please wait until the software finished restarting the service and validated the license file. Step 6: You shall get the following message if the license file is correct. Step 7: Check Service Info. You shall get "Valid Key Detected" software license. Info The "Licensed To: <Company Name>" is shown from the form if the license is valid and successfully authenticated. Step 8: Login to the xPortalNet Server and Client. Info Server software:
Client software:
|
Document Date | 19/07/2018 (Rev 1.0) |
PROOF-READ
.
.
.
© MicroEngine Technology Sdn Bhd (535550-U). All rights reserved.