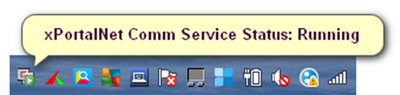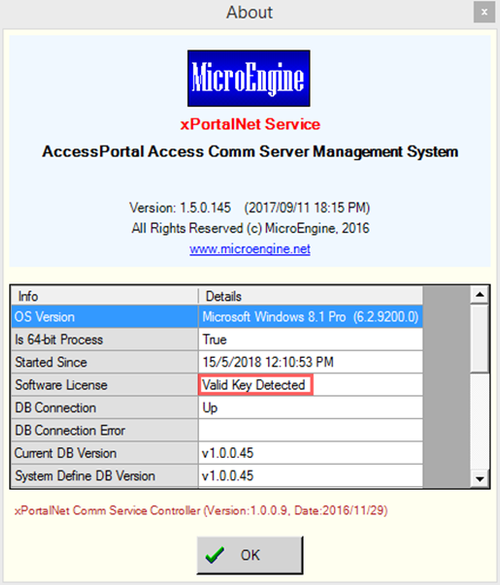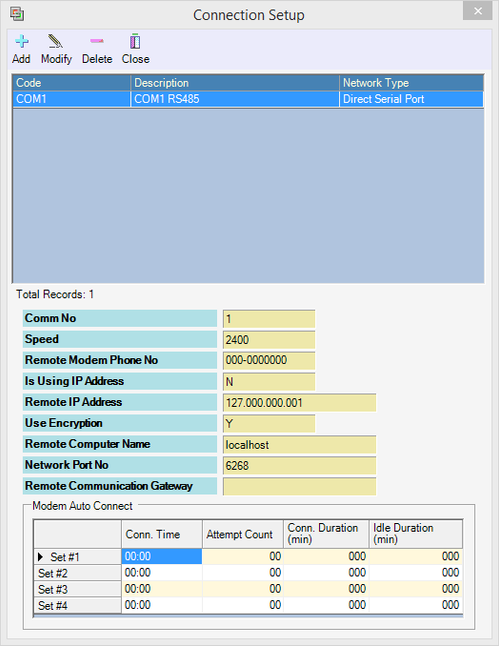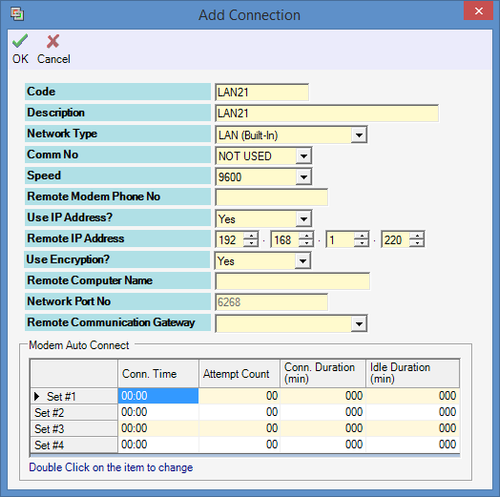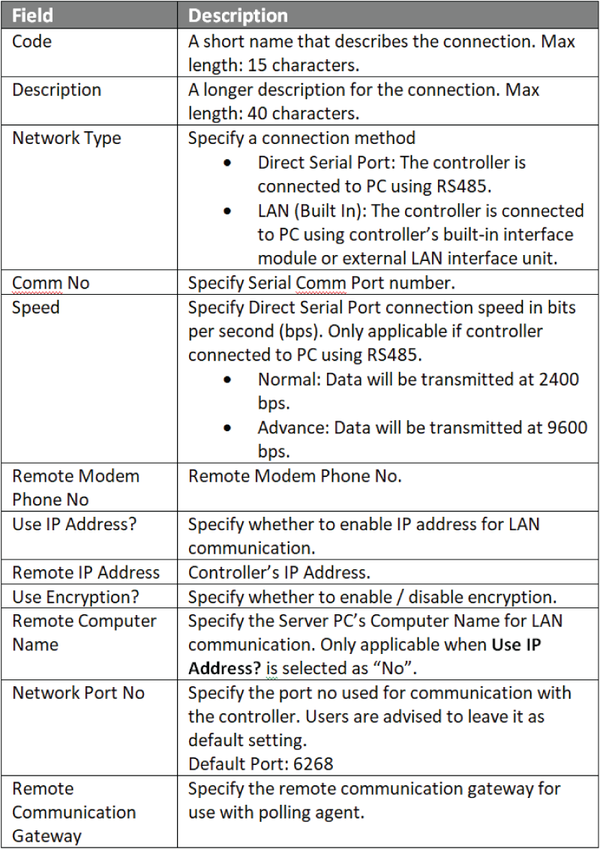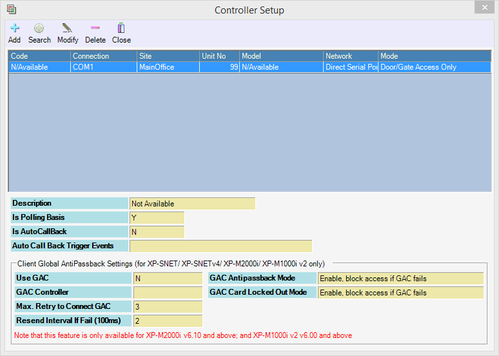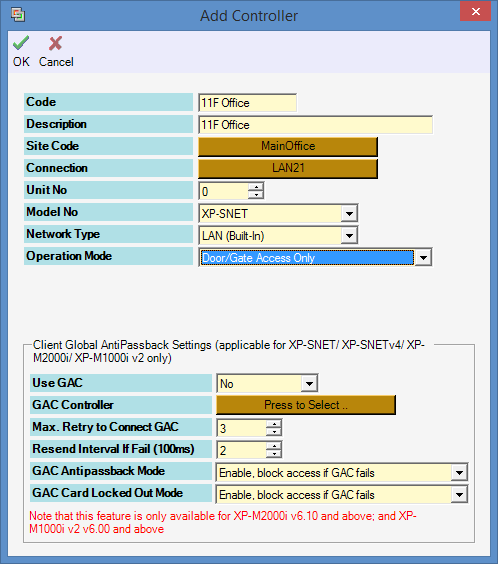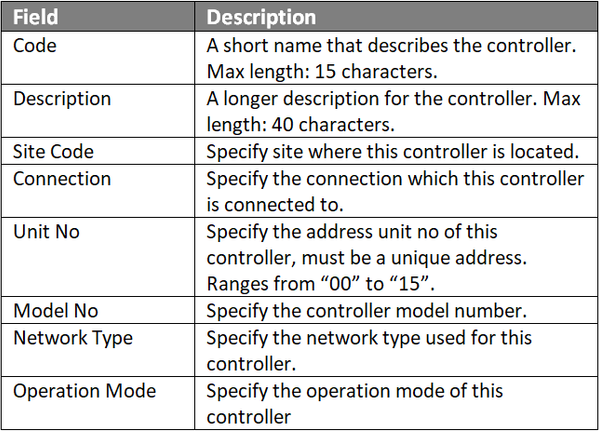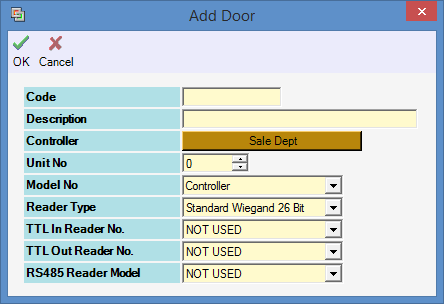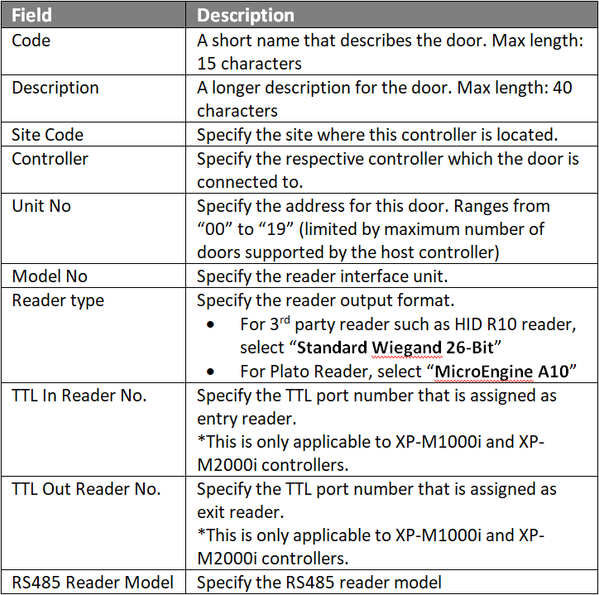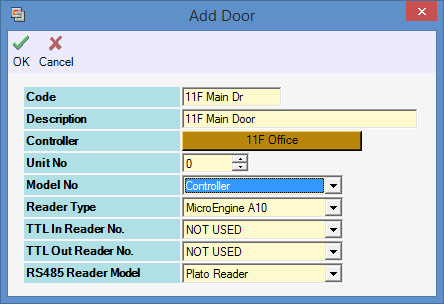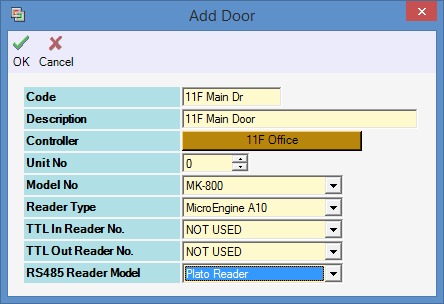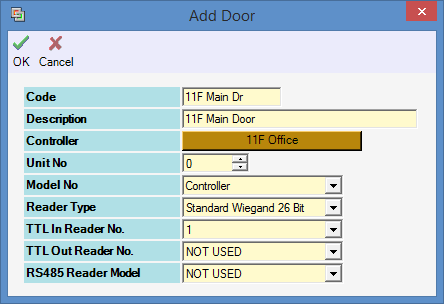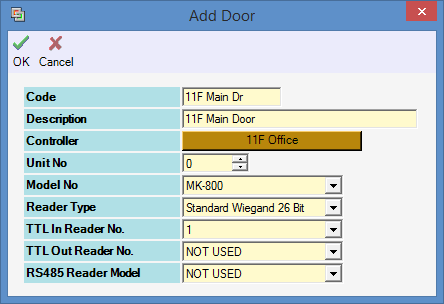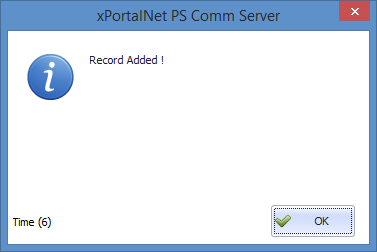How to Configure Connection, Controller, and Door Settings for XP-SNET controller with xPortalNet Software
Problem (Issue) Statement: | How to configure Connection, Controller, and Door settings for XP-SNET controller with xPortalNet software |
Description: | A guide to configure Connection, Controller, and Door settings for XP-SNET controller with xPortalNet software. |
Related Software: |
|
Related Hardware: |
|
System Application: |
|
Symptom and Finding: | NA |
Cause: | For first time configuration on Connection, Controller, and Door settings for XP-SNET controller with xPortalNet software. |
Solution: | Warning!
. . Summary
Step-by-step Guide:
Knowledge Base Link Users may refer to How to Pre-configure Network Connection for IP Controllers for the complete pre-configuration steps. . .
Step 1: Open xPortalNet Comm Service.
. .
Step 1: For Connection Setup, open xPortalNet Server > Server Admin > Connection Setup. The Connection Setup window will be shown as below:
. Knowledge Base Link Users may refer to How to Connect Plato Readers Directly to XP-SNET Controller and Configure Door Settings in xPortalNet Software for more details. . . . Knowledge Base Link . . . Knowledge Base Link Users may refer to How to Connect Third Party Readers Directly to TTL Port on XP-SNET Controller and Configure Door Settings in xPortalNet sofware for more details. . . Note
. . . Knowledge Base Link . . Note
. .
. .
Step 1: After completing the Connection, Controller and Door settings, users can now check the status of the controller and door.
|
Date Documentation: | 16/5/2018 (Rev 1.0) |
PROOF-READ
.
.
.
© MicroEngine Technology Sdn Bhd (535550-U). All rights reserved.