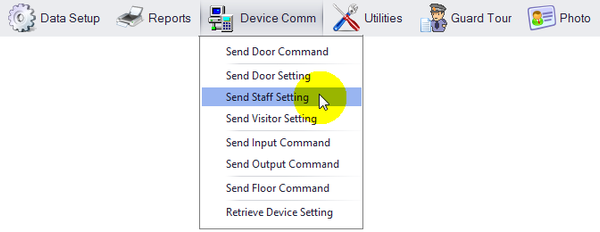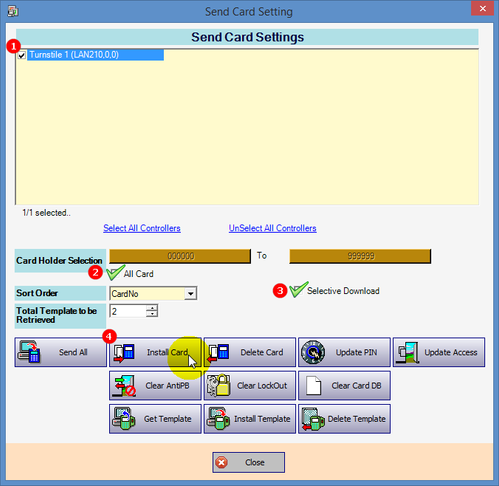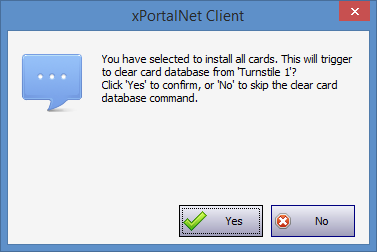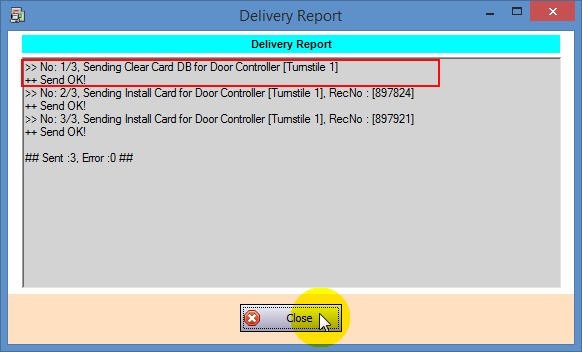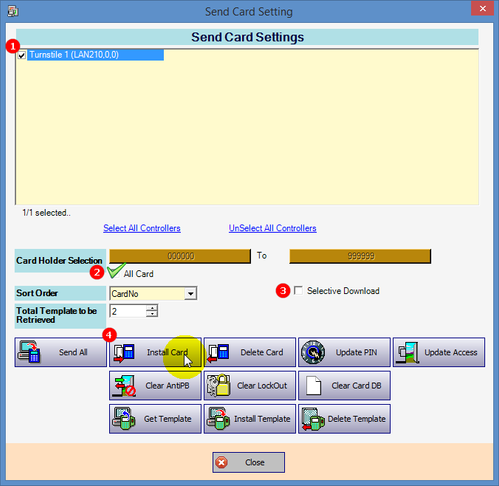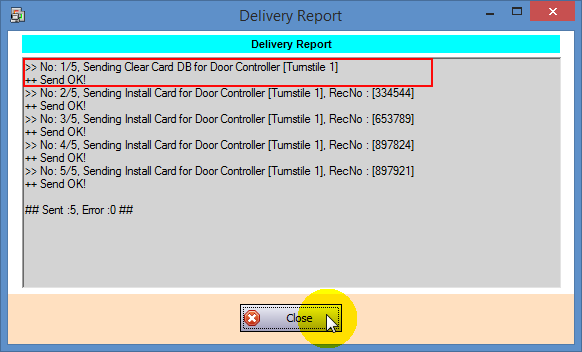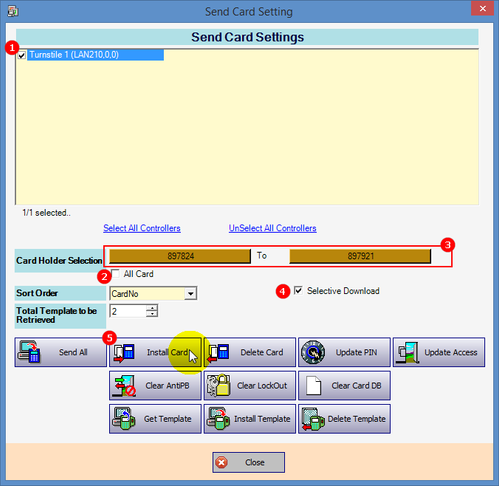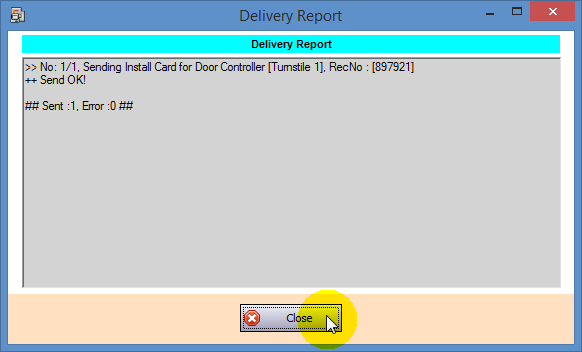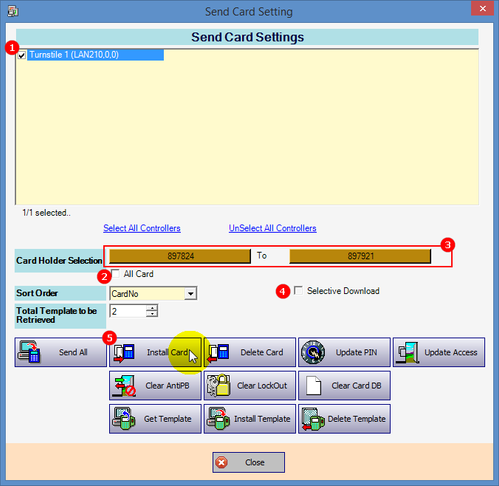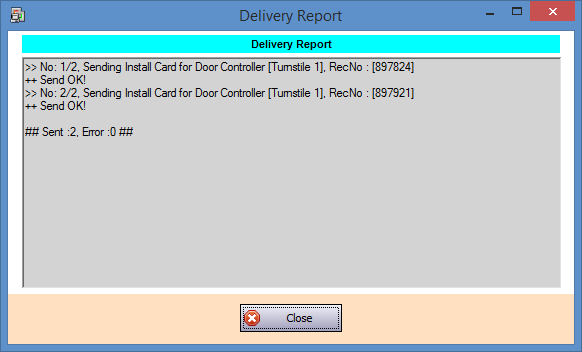A Majority of Registered Card User Suddenly Failed to Gain Door Access After System User Downloaded New Card Data to the Controller
Problem (Issue) Statement: | A majority of registered card user suddenly failed to gain door access after system user downloaded new card data to the controller. |
Description: | User complained that a majority of the registered card users suddenly were unable to gain door access after system user downloaded new card data to the controller. |
Related Software: |
|
Related Hardware: |
|
System Application: |
|
Symptom and Finding: | When user flashed card on the Plato reader, the reader responded with 4 beeps and software logged "Unknown Card Number" transaction. |
Cause: | Upon further investigation, it is discovered that the software logged a "Clear Card DB transaction before the problem occurred. |
Solution: | Warning!
. . Note This article will guide system users to send / download card data to controller via the Device Comm with several methods as shown below. . . Summary:
. Step-by-step Guide:
Warning! This action will affect system operation as the software will send "Clear Card Database" command before installing all selective card users.
Note When the Selective Download checkbox is ticked, each controller will only be sent card data that have the right to access the controller's door. Tip Starting from /wiki/spaces/SRN/pages/203882516and above, when All Card checkbox is ticked, the software will prompt a message window as below to indicate that this action will trigger a clear card database command to the controller. Click Yes to confirm, or click No to skip Clear Card DB command.
.
Warning! This action will affect system operation as the software will send "Clear Card Database" command before installing all selective card users.
Note When the Selective Download checkbox is unticked, the software will send all card data to the selected controller(s); regardless of whether the sent card user has access to the controller's door or not.
.
Note This action WILL NOT affect system operations when installing specified card holder selection range with selective download.
Note When the Selective Download checkbox is ticked, each controller will only be sent card data that have the right to access the controller's door.
.
Note This action WILL NOT affect system operations when installing specified card holder selection range with selective download.
|
Date Documentation: | 25/7/2018 (Rev 1.0) |
PROOF-READ
.
.
.
© MicroEngine Technology Sdn Bhd (535550-U). All rights reserved.