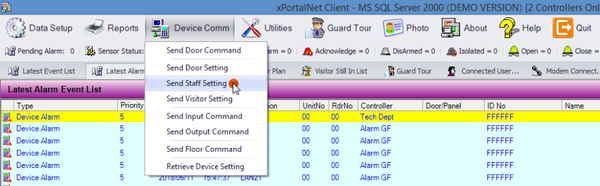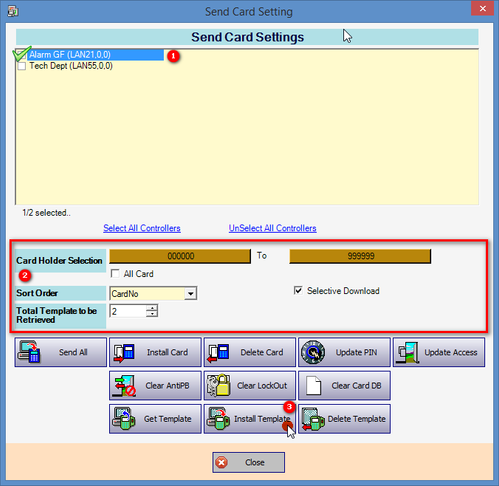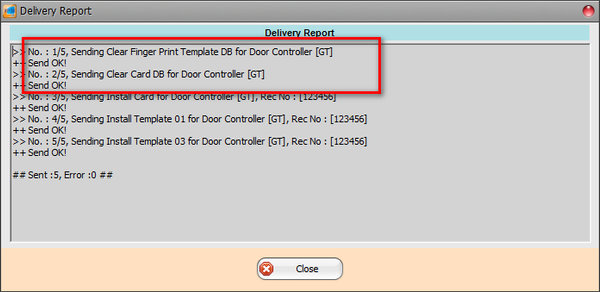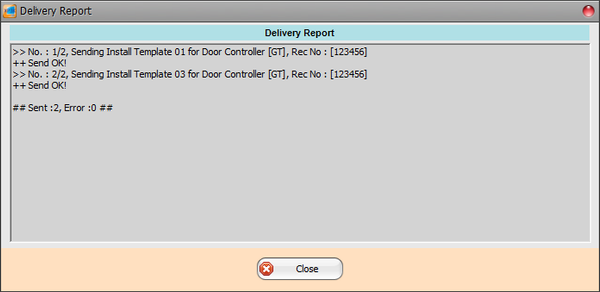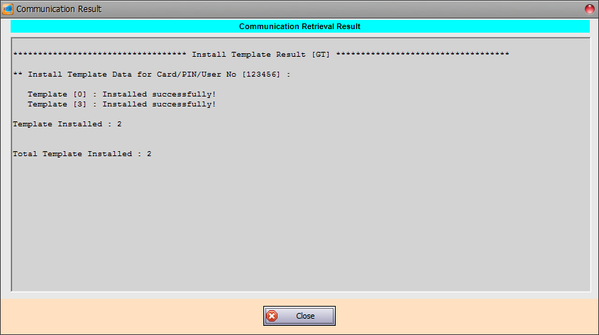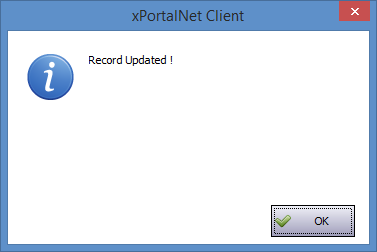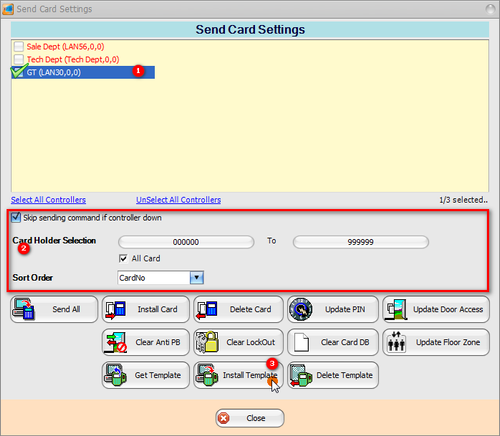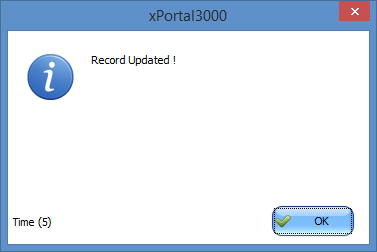Summary
Step by step:
To ensure that the pre-requisite requirements are fulfilled:
Step 1: Ensure that the card user has enrolled his / her fingerprint template at the XP-GT controller that is designated as the Master Controller (for site layout which installed more than 1 unit of XP-GT controller).
Step 2: Ensure that the card user's fingerprint template is able to be retrieved by the xPortalNet / xPortal3000 software
Step 3: Ensure that the XP-GT controller's status is shown as UP.
To install fingerprint templates from one XP-GT controller to another XP-GT controller via xPortalNet software:
Step 1: Go to xPortalNet Client > Device Comm > Send Staff Setting.
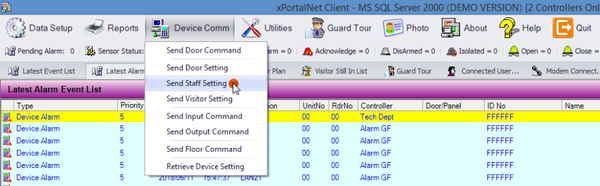
Figure 1: Send Staff Setting Button
Step 2: The Send Staff Settings window will be shown as below. Check the controller checkbox to retrieve the fingerprint templates from, specify the card number to be retrieved, and click Get Template.
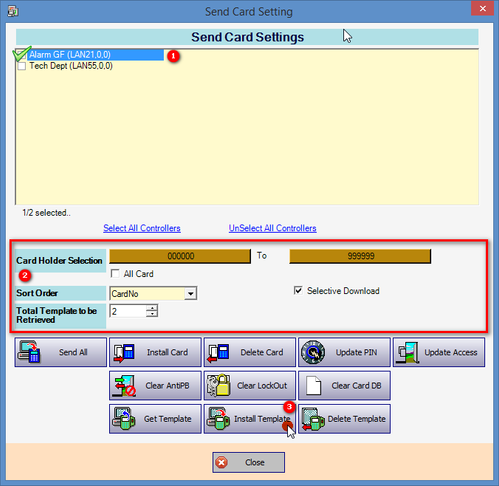
Figure 2: Send Card Setting Window
Step 3: The Delivery Report window will be shown. Wait until the Delivery Report prompts the download process is complete before clicking Close to continue.
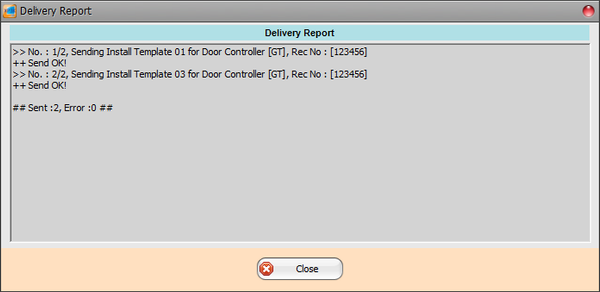
Figure 4: Delivery Report Window
Step 4: The Communication Retrieval Result window will be shown to indicate the number of templates downloaded / retrieved from the controller. Click Close to continue.

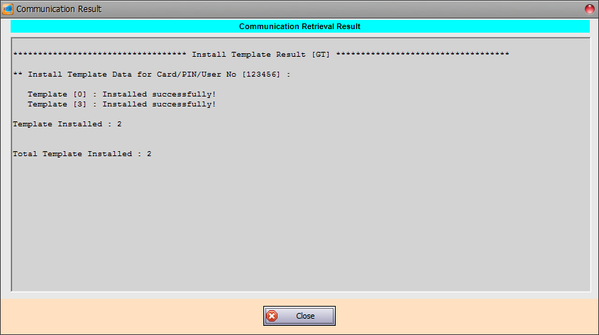
Figure 5: Communication Retrieval Result Window
Step 5: The following message window will be shown to indicate that the Record is Updated. Click OK to continue. The fingerprint template data has been sent to the XP-GT controller.
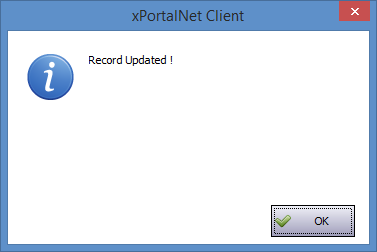
Figure 6: Record Updated Window
To install fingerprint templates from one XP-GT controller to another XP-GT controller via xPortalNet software:
Step 1: Go to xPortal3000 Client > Device Comm > Send Card Setting.

Figure 7: Send Card Setting Icon in Device Comm Menu
Step 2: The Send Staff Settings window will be shown as below. Check the controller checkbox to retrieve the fingerprint templates from, specify the card number to be retrieved, and click Get Template.
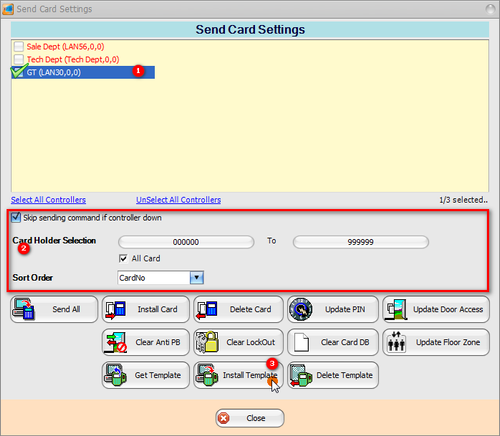
Figure 8: Send Card Settings Window
Step 3: The Delivery Report window will be shown. Wait until the Delivery Report prompts the download process is complete before clicking Close to continue.
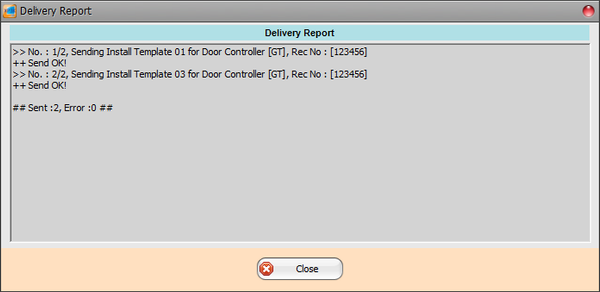
Figure 10: Delivery Report Window
Step 4: The Communication Retrieval Result window will be shown to indicate the number of templates downloaded / retrieved from the controller. Click Close to continue.

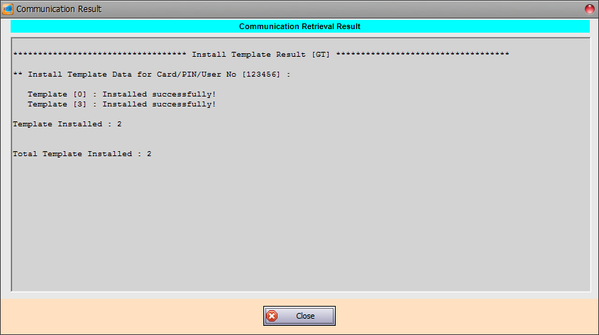
Figure 11: Communication Retrieval Result Window
Step 5: The following message window will be shown to indicate that the Record is Updated. Click OK to continue. The fingerprint template data has been sent to the XP-GT controller.
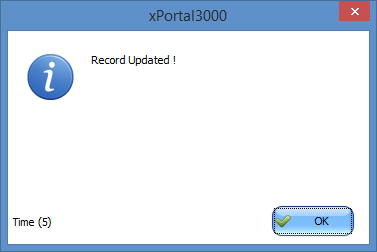
Figure 12: Record Updated Window