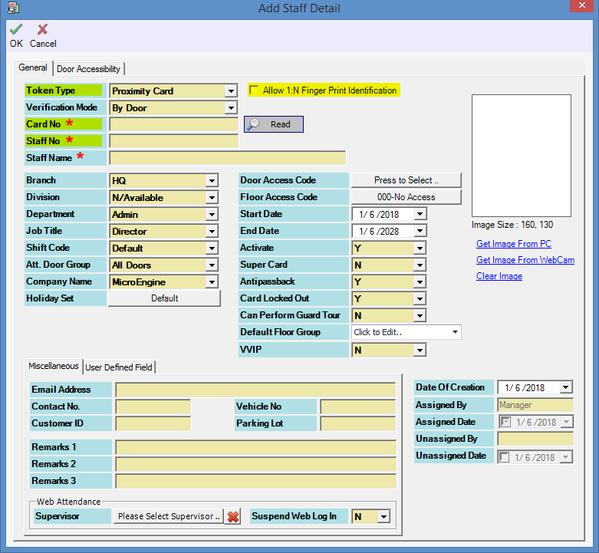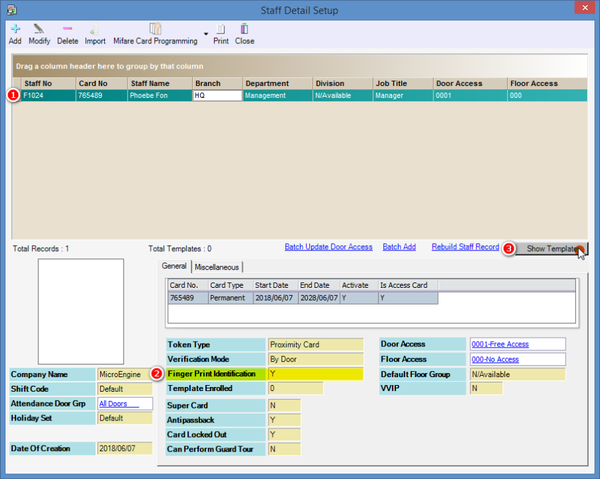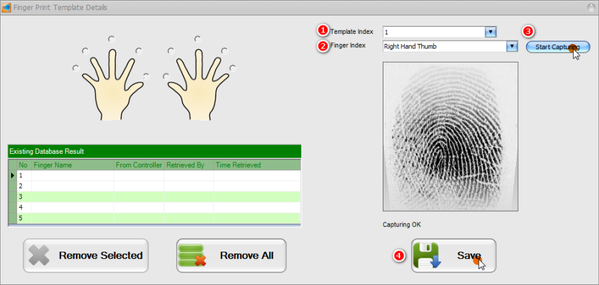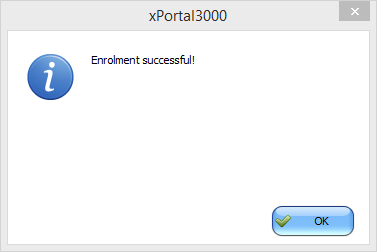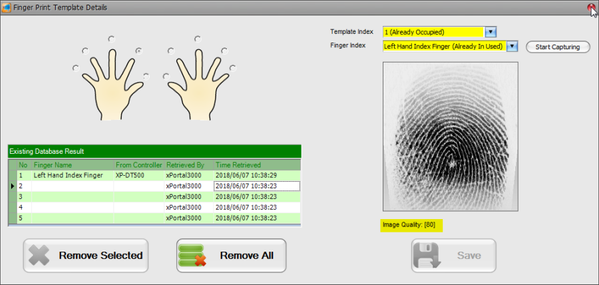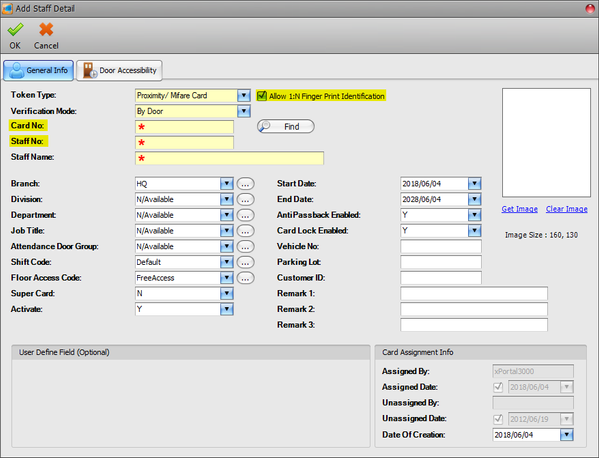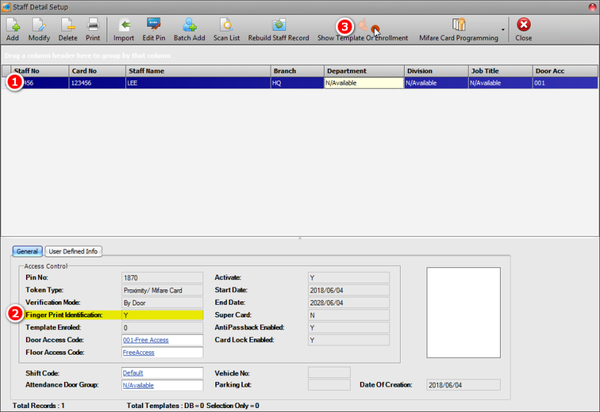How to Enrol Fingerprint Template at xPortalNet or xPortal3000 Software
Problem (Issue) Statement: | How to enrol fingerprint template at xPortalNet / xPortal3000 software |
Description: | A guide to enrol fingerprint template at xPortalNet / xPortal3000 software. This article will guide system users to enrol card user's fingerprint via software configuration. System users can either choose to enrol fingerprint this way, or to enrol fingerprint at the XP-GT controllers. |
Related Software: |
|
Related Hardware: |
|
System Application: | NA |
Symptom and Finding: | NA |
Cause: | For first time enrolment of fingerprint template at xPortalNet / xPortal3000 software. |
Solution: | Warning!
. . Summary
. Step-by-step Guide:
Step 1: Go to xPortalNet Client > Data Setup > Access Data Setting > Staff Records > Get Now! > Add. Note To enrol fingerprint template for existing card user already added in Staff Records, skip steps 2 & 3.
Note
Note Ensure that the 1: N Fingerprint Identification checkbox has been checked to enable software to identify the card user by matching the fingerprint with all fingerprint templates in the database.
Note The indicator of BioMini fingerprint reader will be lighted up. Please do not remove the finger until light indicator is turned off to complete the fingerprint template capturing process.
Tip Low fingerprint quality can affect the performance of XP-GT's fingerprint reading operation. Users are recommended to try and enrol fingerprints with image quality of 70 and above for optimum performance.
Step 1: Go to xPortal3000 Client > Staff Record > Add. Note To enrol fingerprint template for existing card user already added in Staff Records, skip steps 2 & 3.
Note
Note Ensure that the 1: N Fingerprint Identification checkbox has been checked to enable software to identify the card user by matching the fingerprint with all fingerprint templates in the database.
Note The indicator of BioMini fingerprint reader will be lighted up. Please do not remove the finger until light indicator is turned off to complete the fingerprint template capturing process.
Tip Low fingerprint quality can affect the performance of XP-GT's fingerprint reading operation. Users are recommended to try and enrol fingerprints with image quality of 70 and above for optimum performance. Step 8: To continue enrolling fingerprint template, repeat steps 4 to 7. To exit, simply click Close to exit Staff Detail Setup window. |
Date Documentation: | 7/6/2018 (Rev 1.0) |
PROOF-READ
.
.
.
© MicroEngine Technology Sdn Bhd (535550-U). All rights reserved.