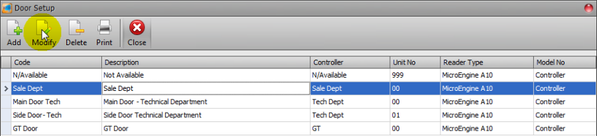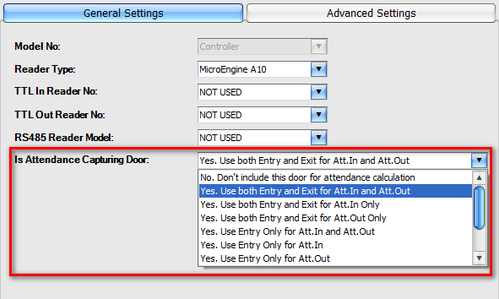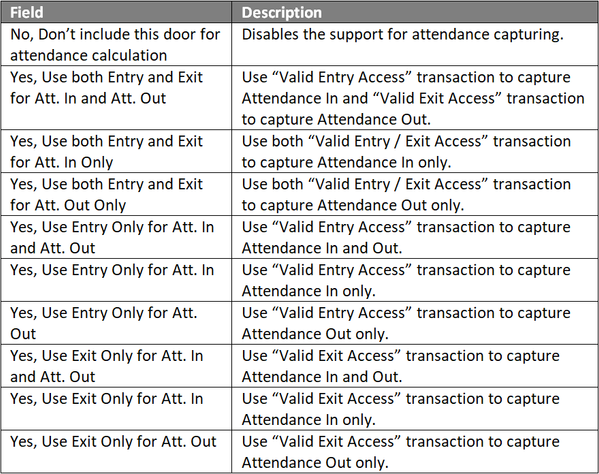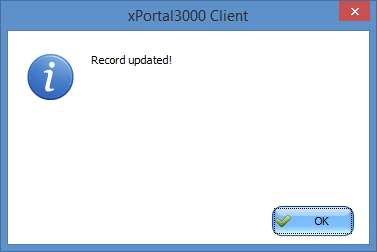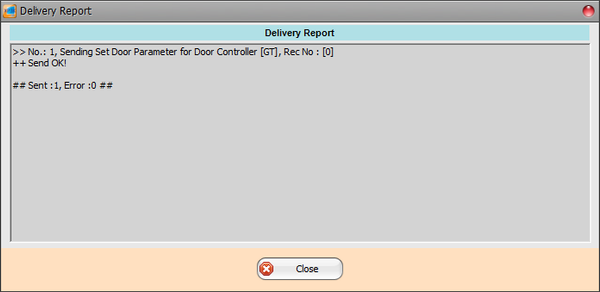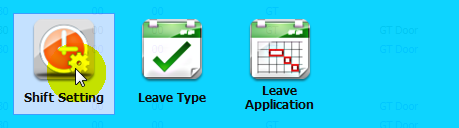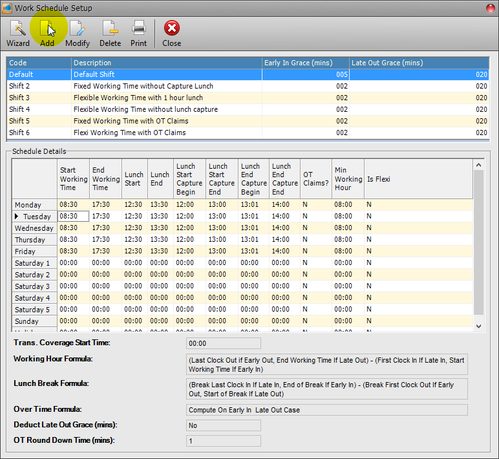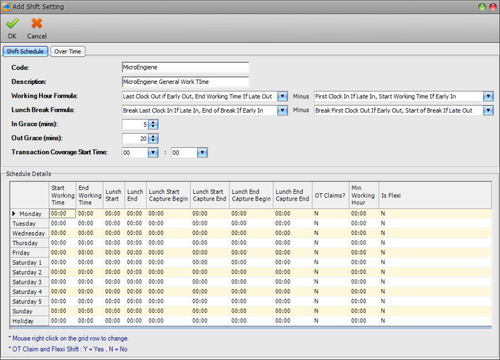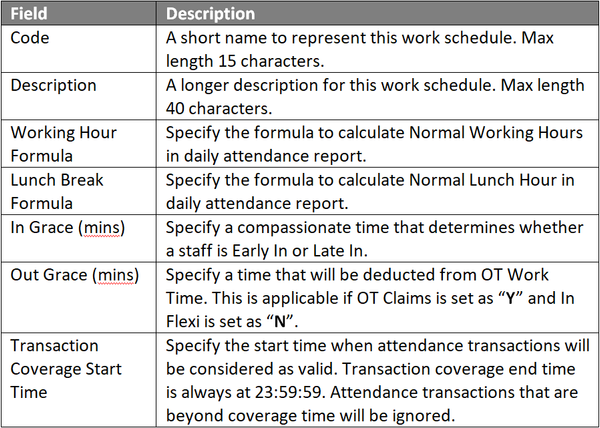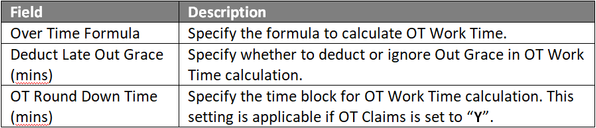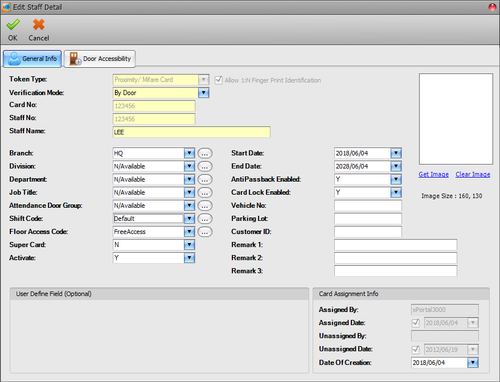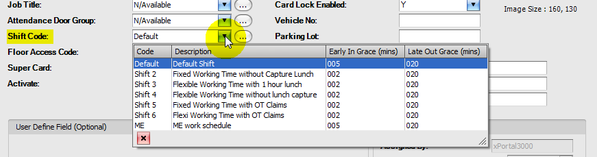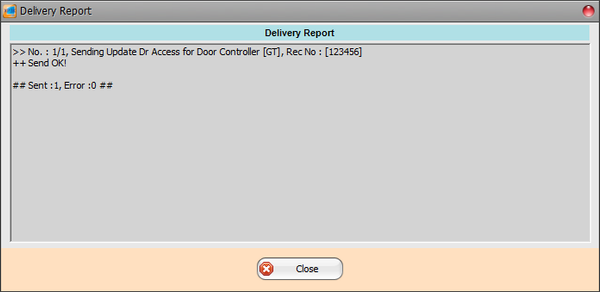Summary
Step-by-step Guide:
To assign a specific door reader for attendance capturing:
Step 1: Go to xPortal3000 Client > Hardware.

Figure 1: Hardware Icon
Step 2: Select Door icon in Hardware Setting menu.

Figure 2: Door Icon
Step 3: Select the desired door to be used for recording attendance transactions in the Door Setup window and click Modify.
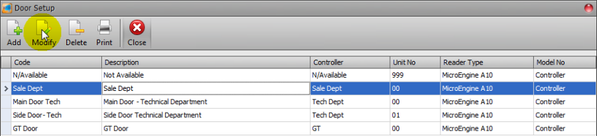
Figure 3: Selecting the Door to Record Attendance Transactions
Step 4: The Edit Door window will be shown. At the General Settings tab, click on the drop-down dialog box of Is Attendance Capturing Door and select the appropriate configuration setting. Click OK to save changes. More information on the settings can be found in the table that follows.
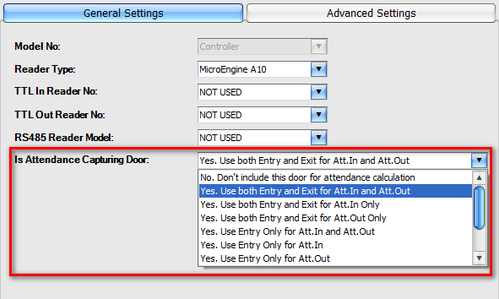
Figure 4: General Settings Tab in Edit Door Window
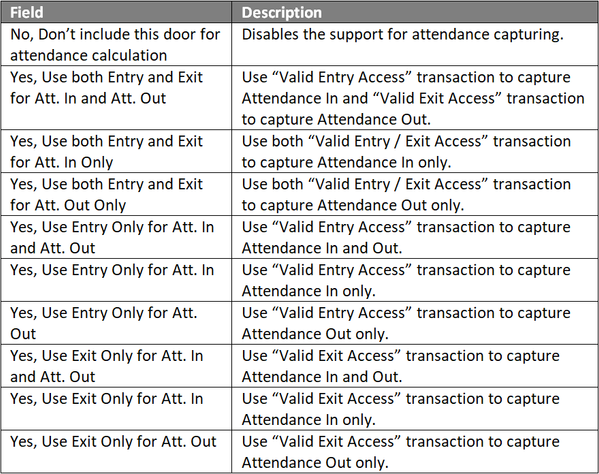
Step 5: The following message window will be shown to indicate that the Record is Updated. Click OK to continue.
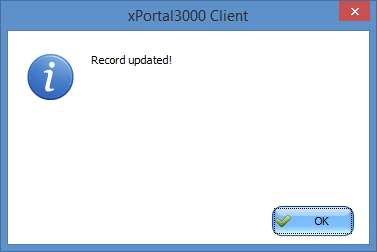 .
.
Figure 5: Record Updated Window
Step 6: The Delivery Report window will then be shown. Wait for the send door setting process to complete before clicking Close to continue.
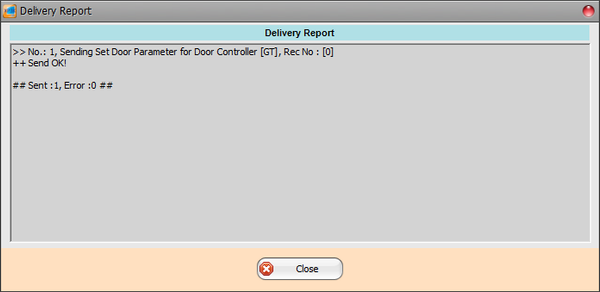
Figure 6: Delivery Report Window
To create a work schedule:
Step 1: Go to xPortal3000 Client > Attendance > Shift Setting.
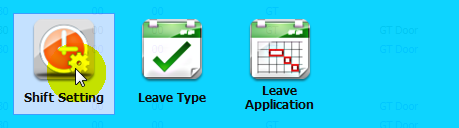
Figure 7: Shift Setting Icon in Attendance Menu
Step 2: The Work Schedule Setup window will be shown. Click Add to create a new work schedule.
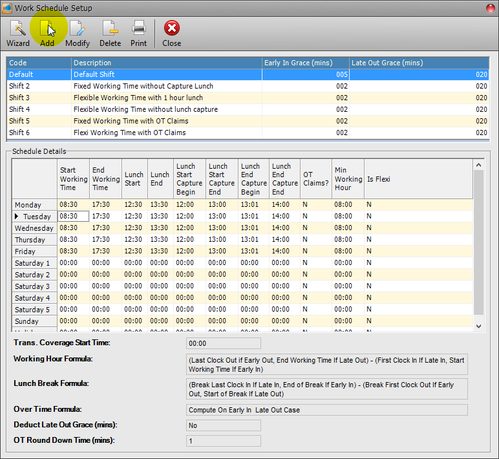
Figure 8: Work Schedule Setup Window
Step 3: The Add Shift Setting window will be shown. Fill up all information accordingly as per the table that follows and click OK to save the changes.
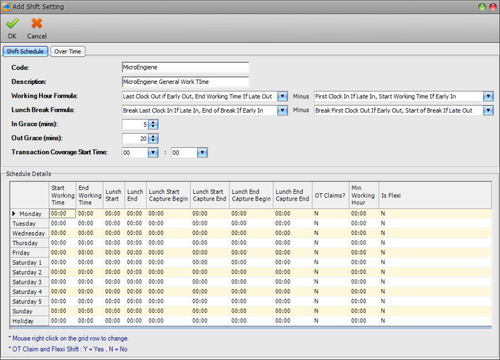
Figure 9: Add Shift Setting Window
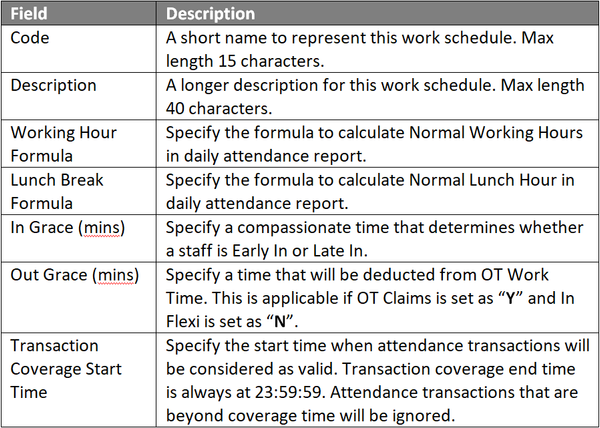
Step 4: Next, configure work time setting on table under the section of Schedule Details for start working time, end working time, lunch time, OT and minimum working hours.
Step 5: If the new work schedule requires calculation for Overtime (OT), go to the Over Time Tab to configure calculations for working overtime. Click OK to save the changes.
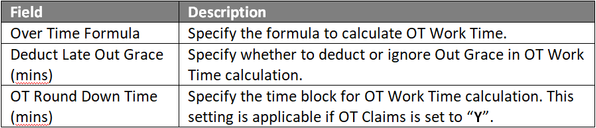
Step 6: The following message window will be shown to indicate that the Record is Updated. Click OK to continue
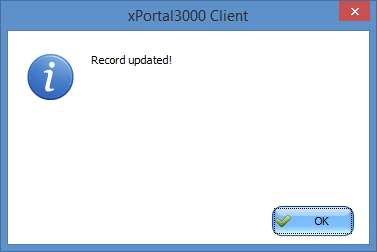
Figure 10: Record Updated Window
To assign the new work schedule to staffs:
Step 1: Go to xPortal3000 Client > Staff Record.

Figure 11: Staff Record Icon
Step 2: Click Add to add new staff or click Modify for exiting staff. The Edit Staff Detail window will be shown as below:
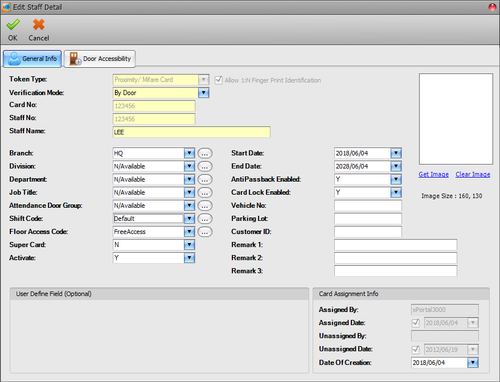
Figure 12: Edit Staff Detail Window
Step 3: Under the Shift Code field, click the drop-down dialog box and select the newly added work schedule. Click OK to save the changes.
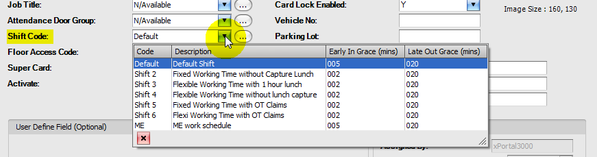
Figure 13: Selecting the Newly Added Work Schedule under the Shift Code Field
Step 4: The following message window will be shown to indicate that the Record is Updated. Click OK to continue.
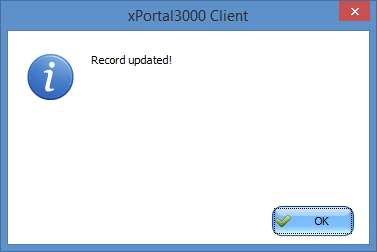
Figure 14: Record Updated Window
Step 5: The Delivery Report window will then be shown. Wait for the send door setting process to complete before clicking Close to continue.
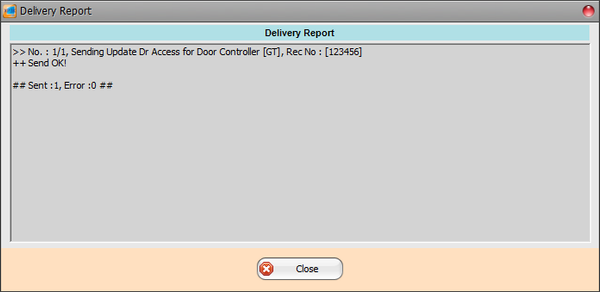
Figure 15: Delivery Report Window
Step 6: Back at the Staff Detail Setup window, click Close to return to home window.