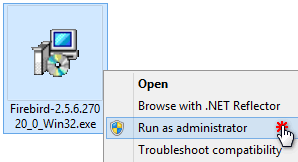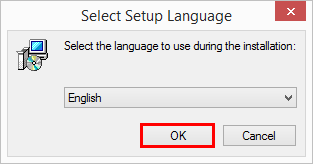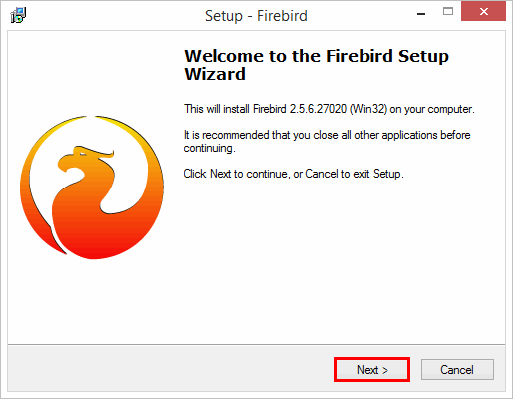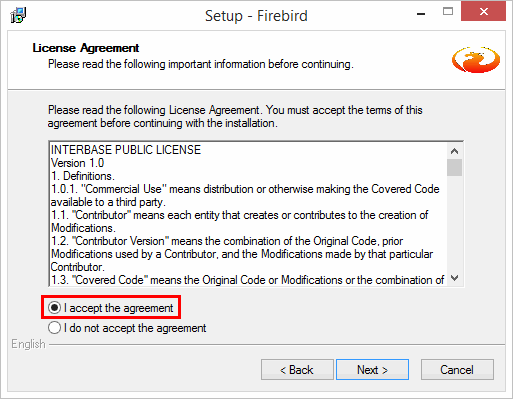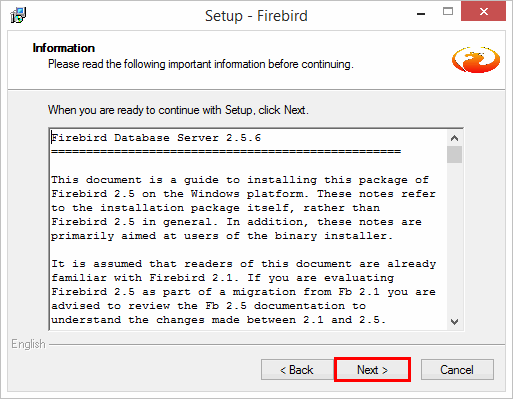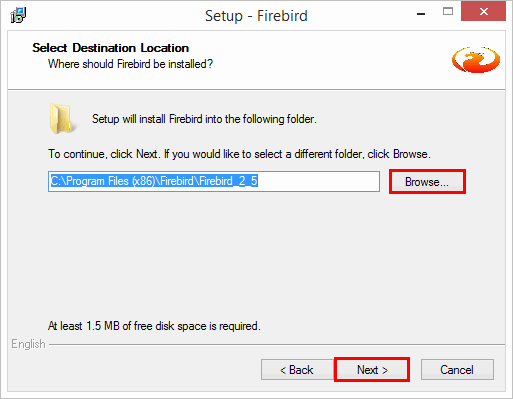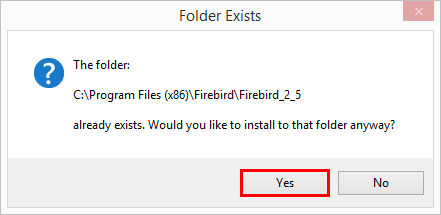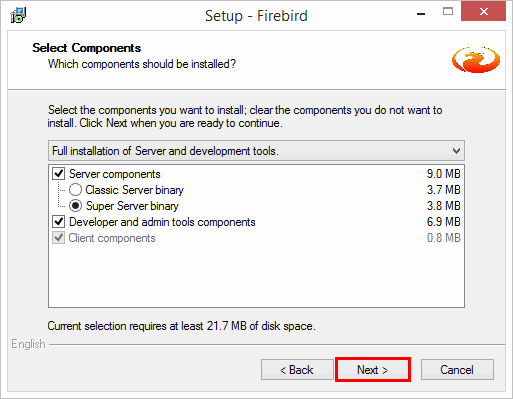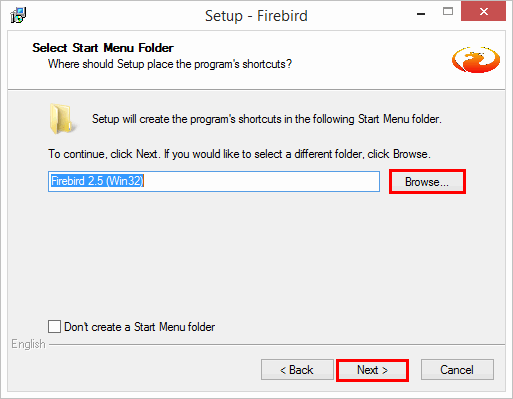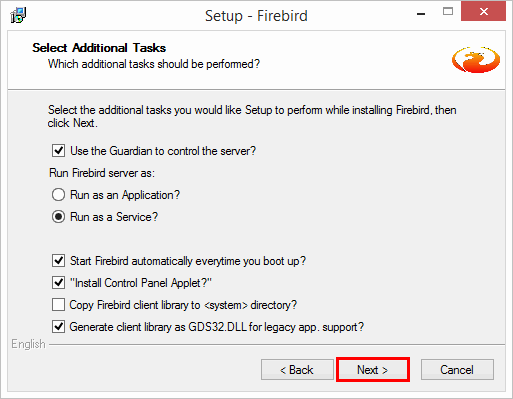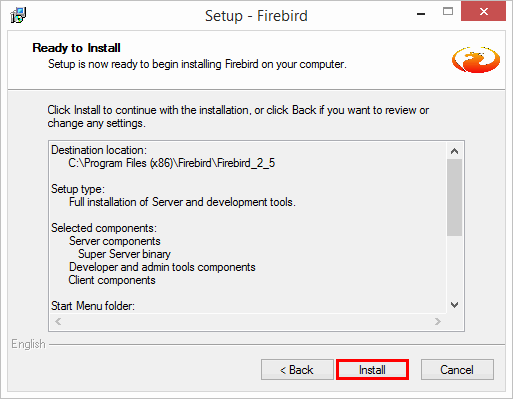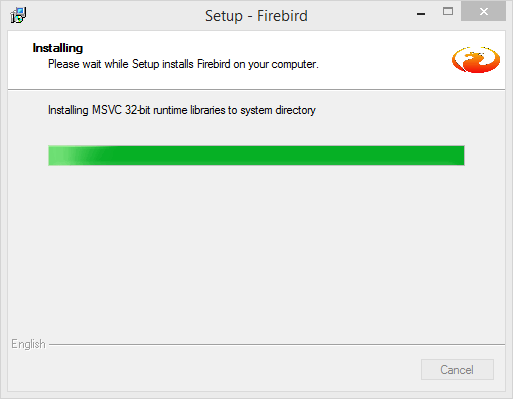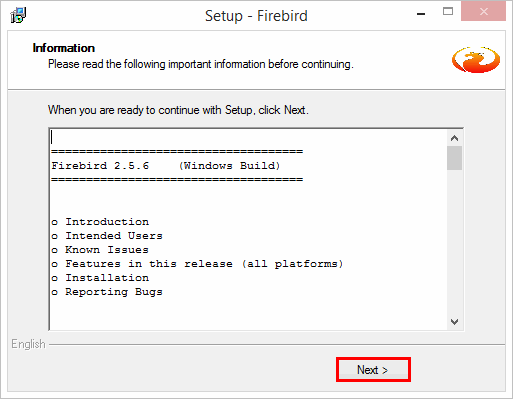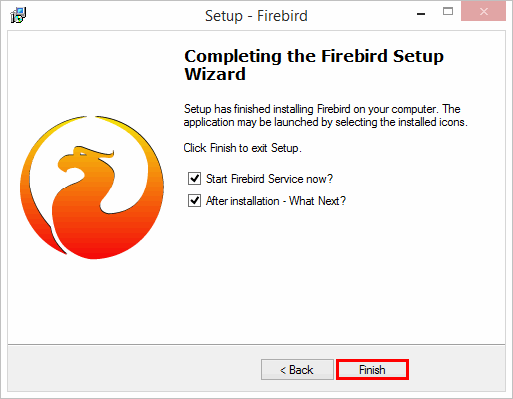How to install the Firebird Database v2.5
Problem (Issue) Statement: | How to install the Firebird Database v2.5 |
Description: | Firebird Database must be installed prior to running xPortal3000 / xPortal3000 FMX software. |
Related Software: |
|
Related Hardware: | NIL |
System Application: | Door Access System |
Symptom and Finding: | NIL |
Cause: | NIL |
Solution: | Warning!
. . Summary
Step-by-step Guide:
In these steps, user will be guided to install the Firebird database. This is installation of Firebird v2.5. Step 1: Download the installer from the following link:
Step 2: Run the Firebird installer. Step 3: Select your preferred language to use during the installation. Step 4: The Firebird Setup Wizard will be shown. Click Next to continue. Step 5: At License Agreement window, read the following License Agreement. You must accept the agreement to continue. Step 6: Please read the following important information, and then click Next to continue. Step 7: Specify where should Firebird be installed. Click Browse if you would like to select a different folder. Then click Next to continue. Info You will be prompted with the following message if previously you have installed the Firebird Database. Click Yes to install at the same location. . . Step 8: Specify the components to be installed. In this section leave the selection as default. Click Next. Step 9: Specify where should program's shortcut be located. Click Browse if you would like to select a different folder. Then click Next to continue. Step 10: Select the additional tasks you would like Setup to perform while installing Firebird. In this section, leave the selection as default and click Next. Step 11: Setup is now ready to begin the installation. Click Back if you want to review / change any settings. Click Install to continue with the installation. Step 12: Please wait until the installation is completed. Step 13: Please read the following important information, and then click Next to continue. Step 14: You have successfully installed the Firebird. Click Finish to Exit. |
Document Date | 29/08/2018 (Rev 1.0) |
PROOF-READ
.
.
.
© MicroEngine Technology Sdn Bhd (535550-U). All rights reserved.