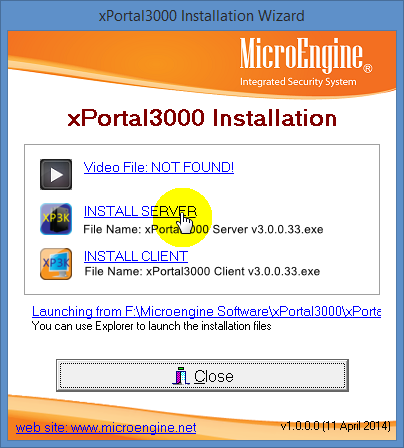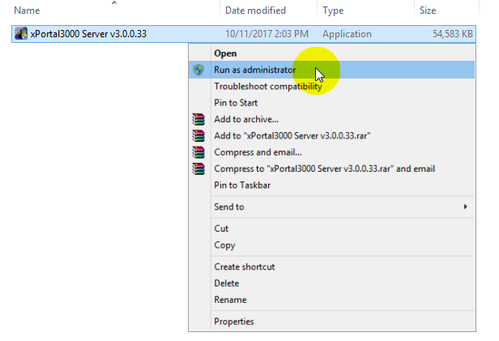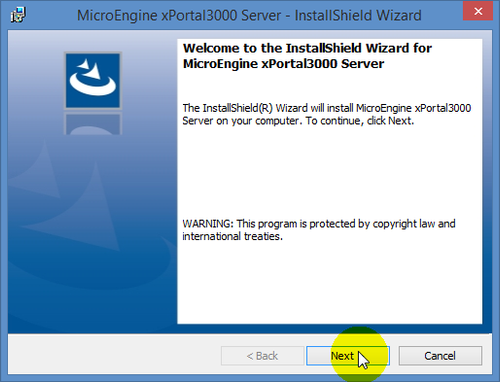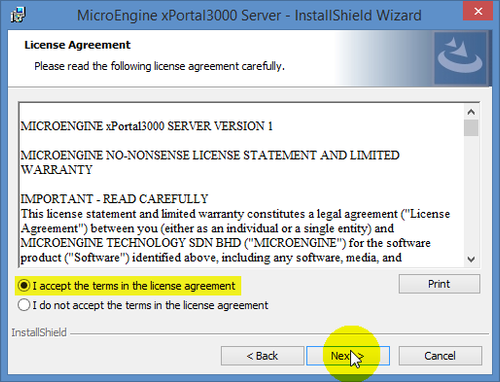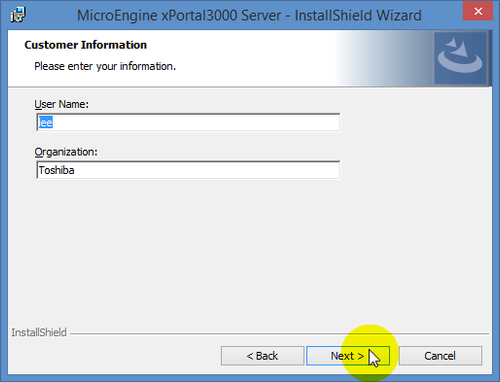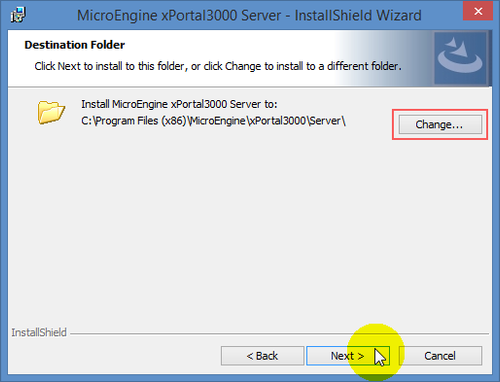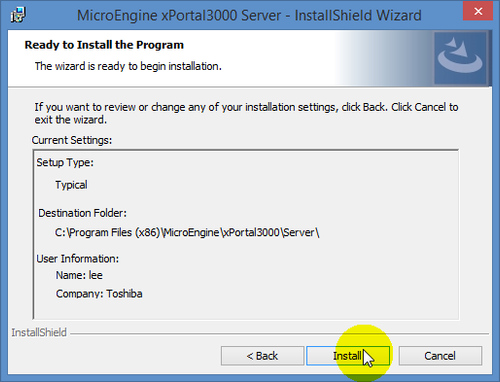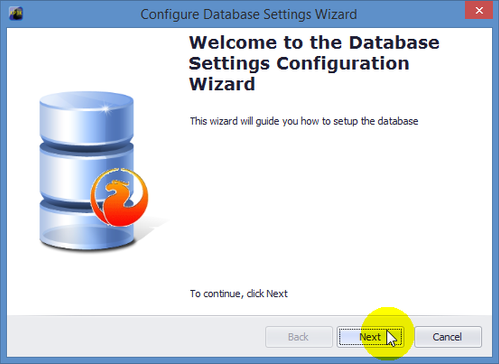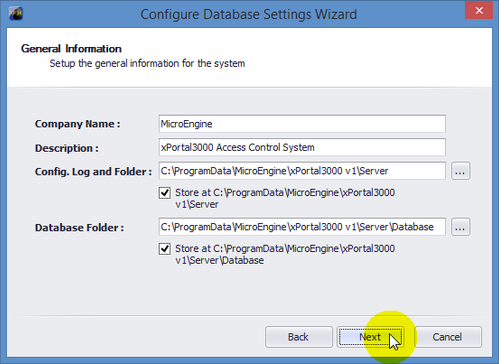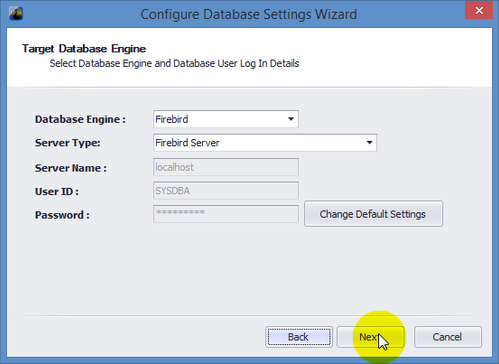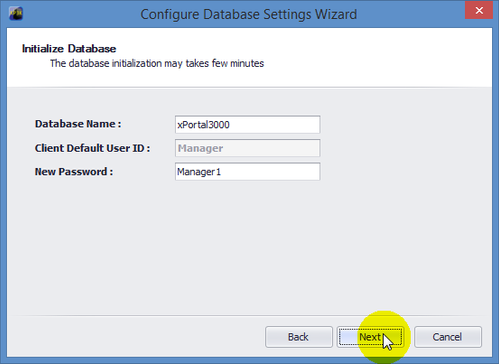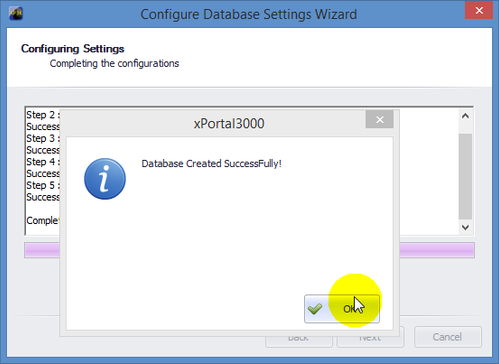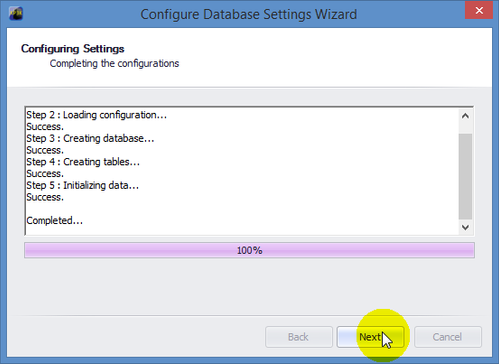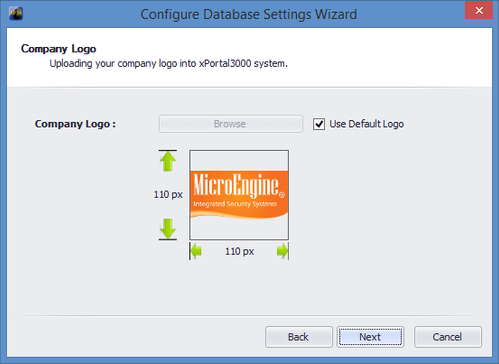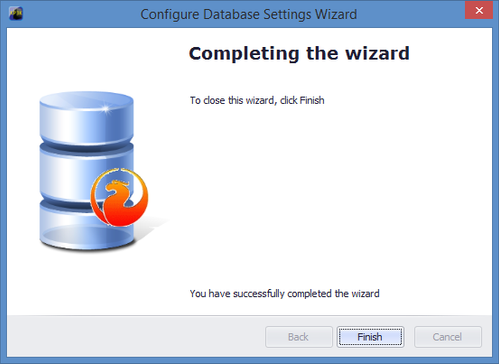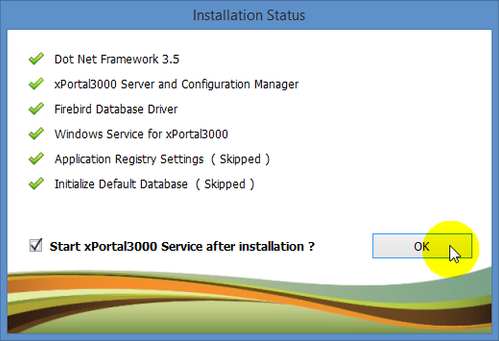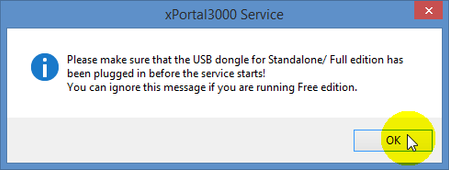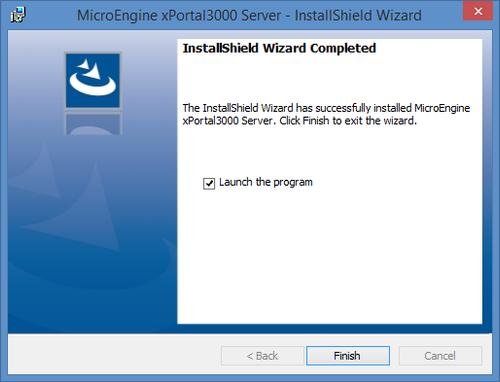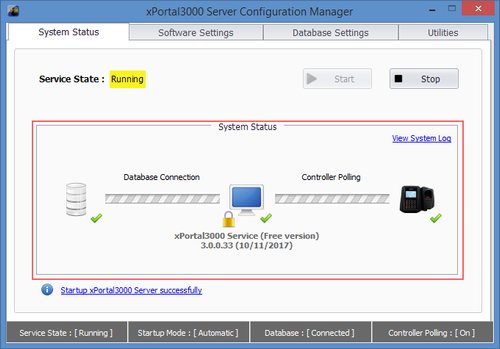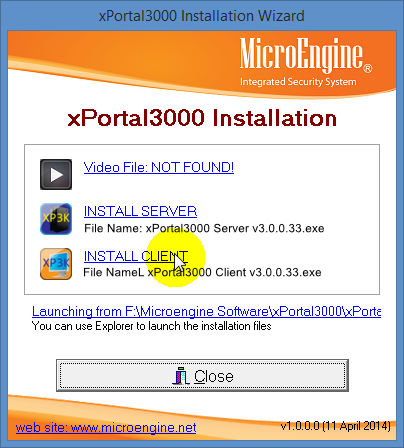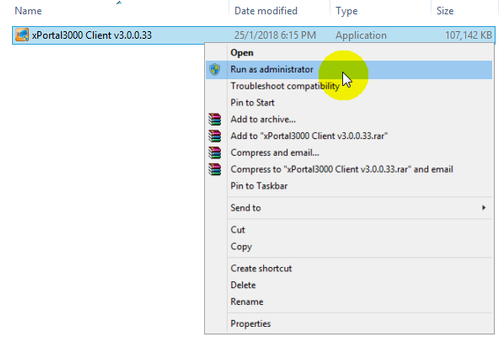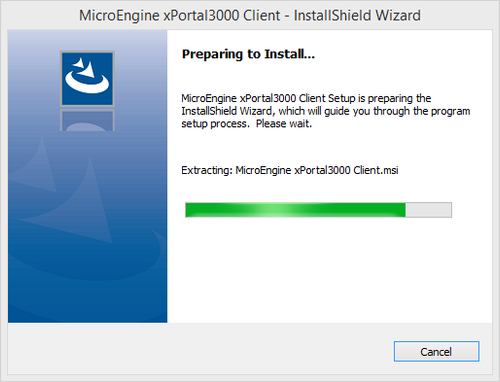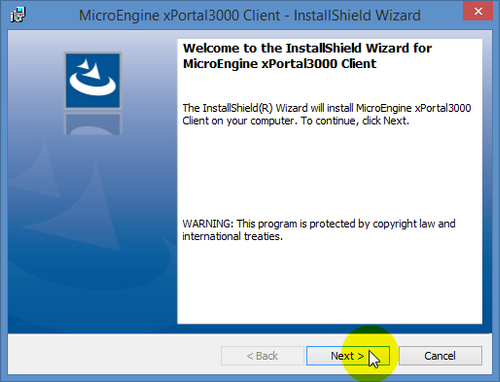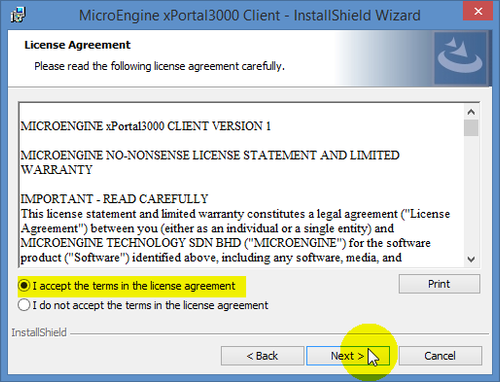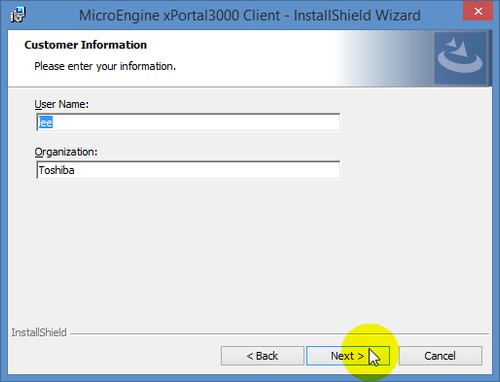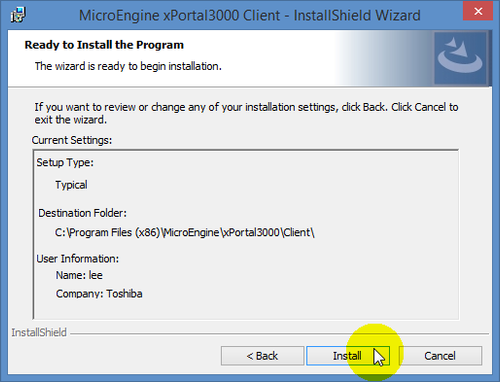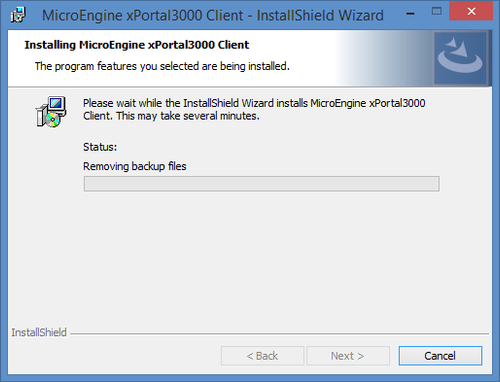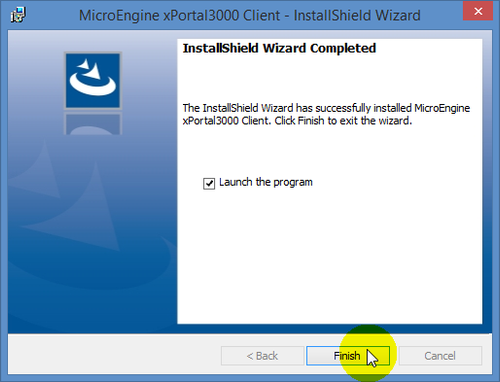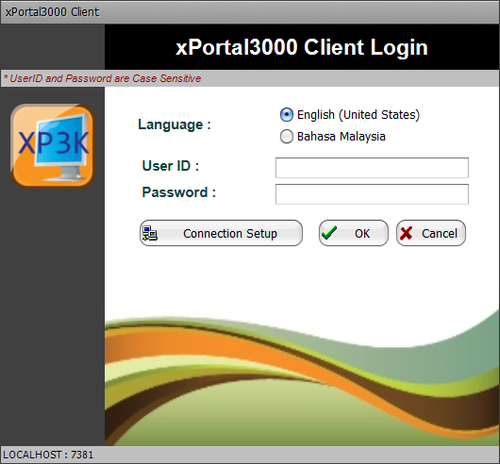Summary
Step-by-step Guide:
To install xPortal3000 Server including Firebird database:
Step 1: Run the xPortal3000 Installation CD. The launcher will automatically pop up when the CD is detected and will be shown as below. Click INSTALL SERVER to run install wizard.
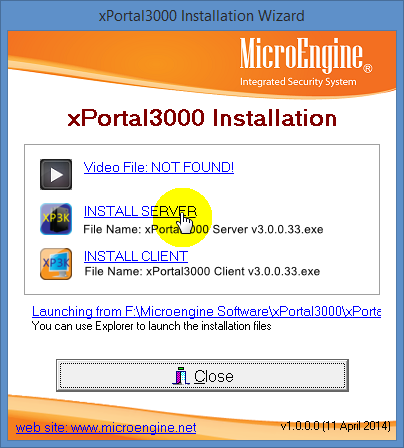
Figure 1: xPortal3000 Installation Wizard Window
OR
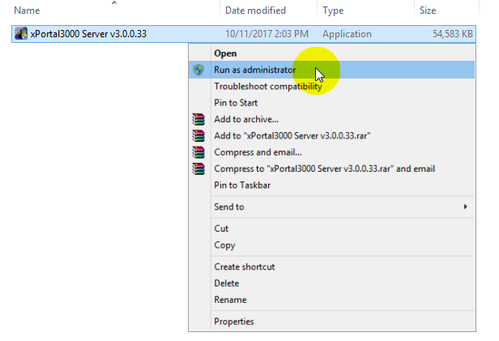
Figure 2: Running xPortal3000 Server Installer File as Administrator
Step 2: The InstallShield Wizard window will be shown. Click Next to continue.
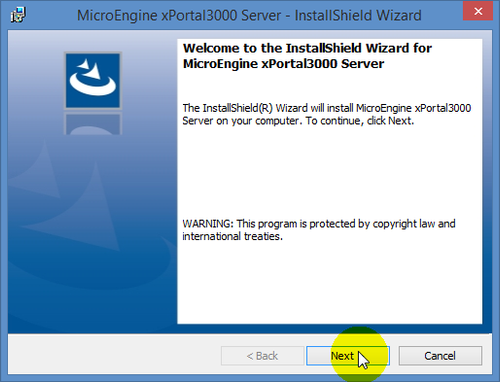
Figure 3: InstallShield Wizard Window
Step 3: The following License Agreement window will be shown. Read it carefully and check the I accept the terms in the license agreement checkbox and click Next to continue.
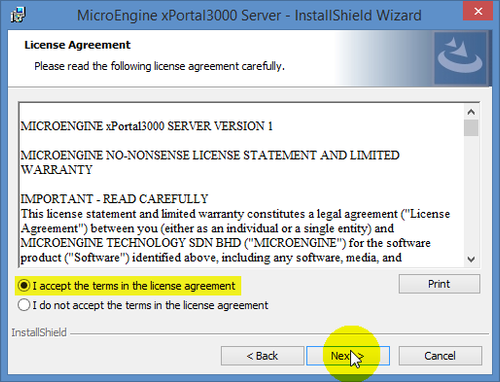
Figure 4: License Agreement Window
Step 4: At the Customer Information window, enter the specified information and click Next to continue.
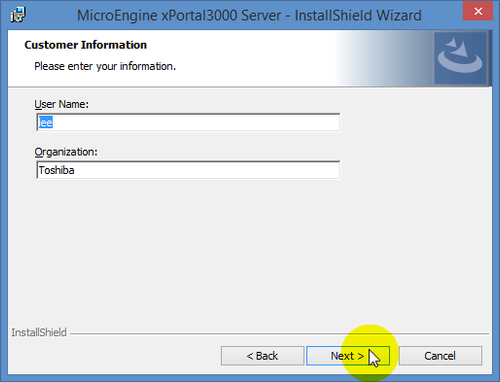
Figure 5: Customer Information Window
Step 5: The Destination Folder window will be shown. Click Next to install this folder at the default destination or click Change to specify a different installation folder.
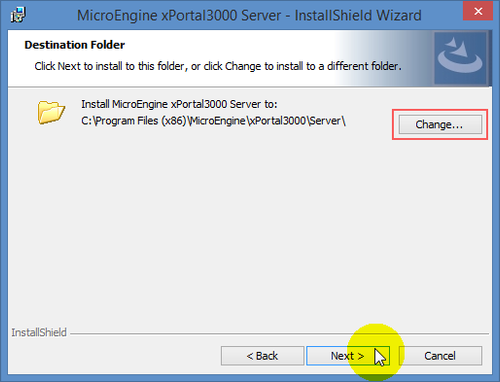
Figure 6: Destination Folder Window
Step 6: At the Ready to Install the Program window, verify that current settings information are correct and click Install to begin the installation process.
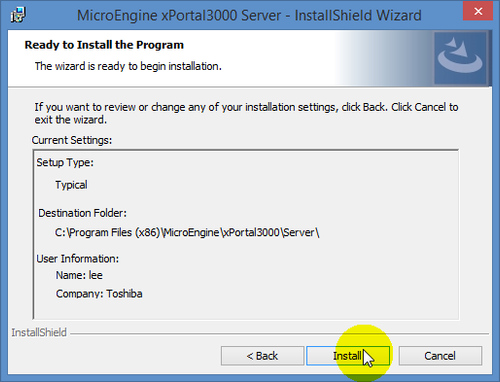
Figure 7: Ready to Install the Program Window
Step 7: The Configure Database Setting Wizard window will be shown. Click Next to setup the fresh database.
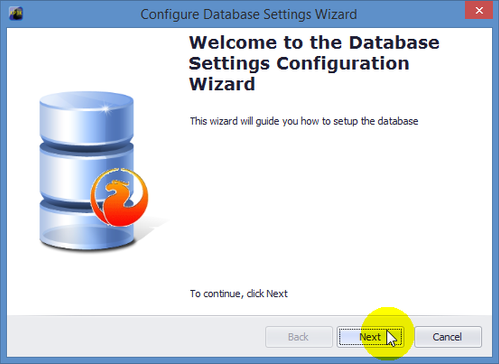
Figure 8: Configure Database Settings Wizard Window
Step 8: At the General Information window, confirm the settings for the system and click Next to continue.
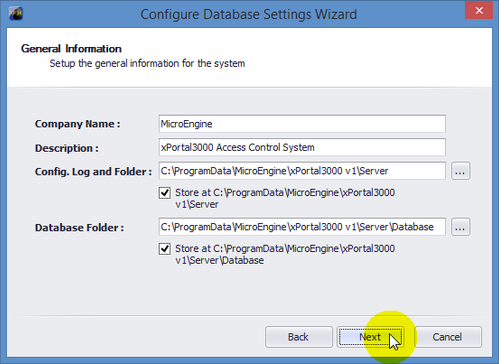
Figure 9: General Information Window
Step 9: The Target Database Engine window will be shown. Click Next to continue.
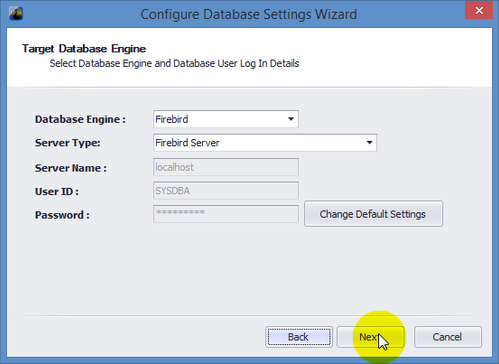
Figure 10: Target Database Engine Window
Step 10: The Initialize Database window will be shown. Click Next to continue.
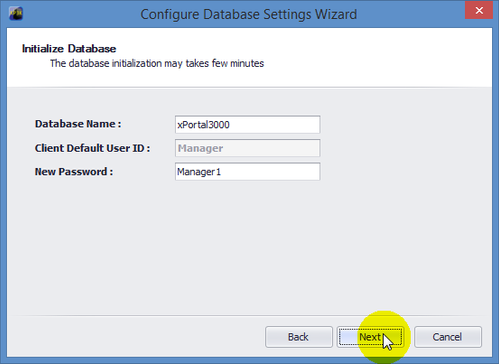
Figure 11: Initialize Database Window
Step 11: Please wait for the database setting configuration process to complete. Upon completion, the following message window will be shown to indicate that the database is created successfully. Click OK to continue.
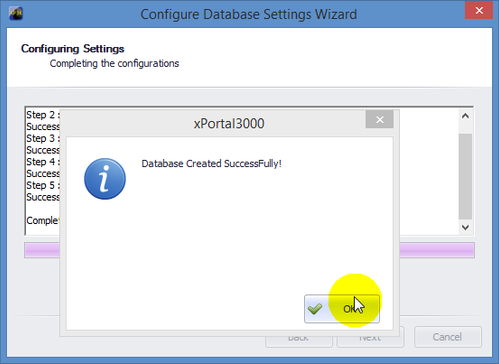
Figure 12: Database Created Successfully Window
Step 12: Back at the Configuring Settings window, click Next to continue.
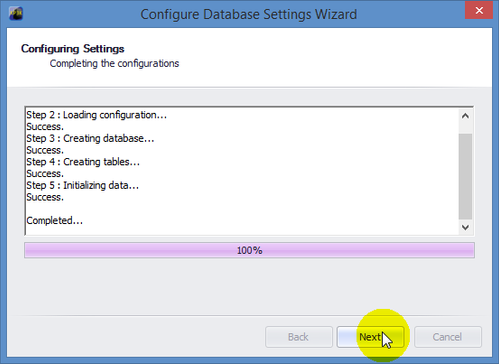
Figure 13: Configuring Settings Window
Step 13: The Company Logo window will be shown. Upload the company logo to the system or use the default logo. Click Next to continue.
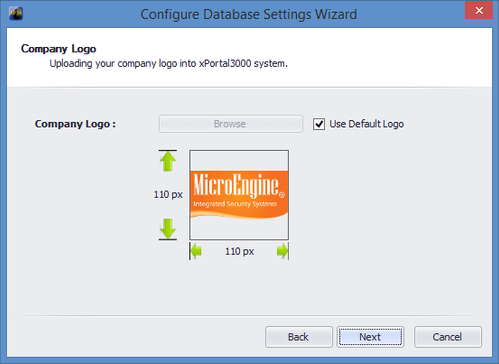
Figure 14: Company Logo Window
Step 14: The Completing the wizard window will then be shown to indicate that the database configuration is completed. Click Finish to continue.
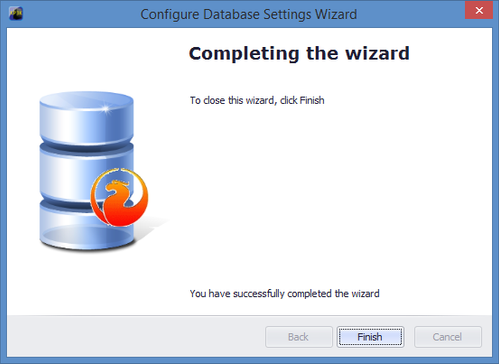
Figure 15: Completing the Wizard Window
Step 15: The Installation Status window will be shown. Click OK to continue.
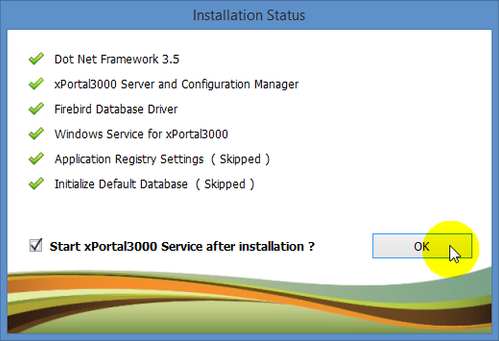
Figure 16: Installation Status Window
Step 16: The following message window will be shown to remind users to plug in the USB dongle license. To run the free edition, ignore the message and click OK.
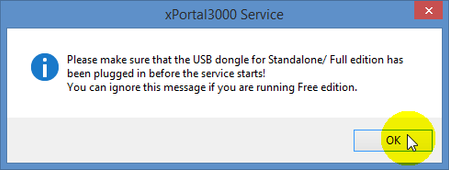
Figure 17: USB Dongle License Reminder
Step 17: The InstallShield Wizard Completed window will then be shown to indicate that the installation has been completed. Click Finish and launch the program.
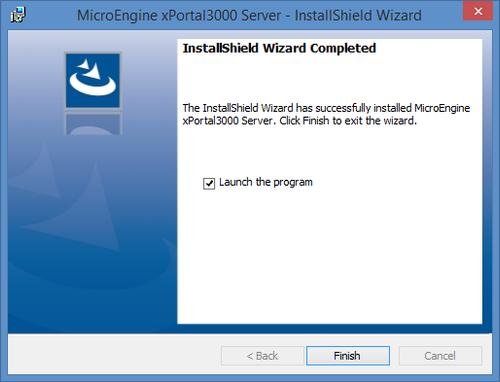
Figure 18: InstallShield Wizard Completed Window
Step 18: The xPortal3000 Server Configuration Manager will be shown as below. Please ensure that the Service State is Running. Proceed to the next section under this article.
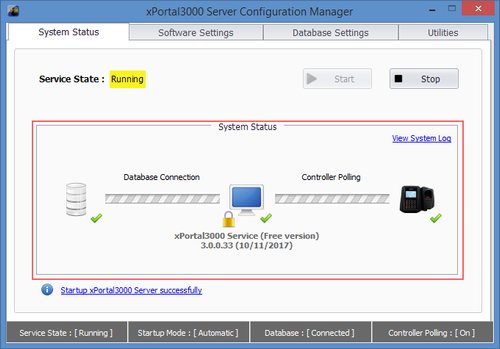
Figure 19: xPortal3000 Server Configuration Manager Window
To install xPortal3000 Client:
Step 1: Click INSTALL CLIENT to run install wizard at the CD launcher.
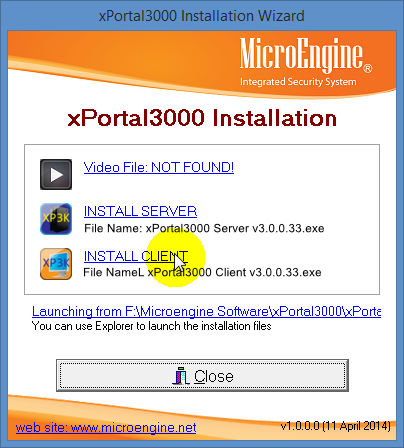
Figure 20: xPortal3000 Installation Wizard Window
OR
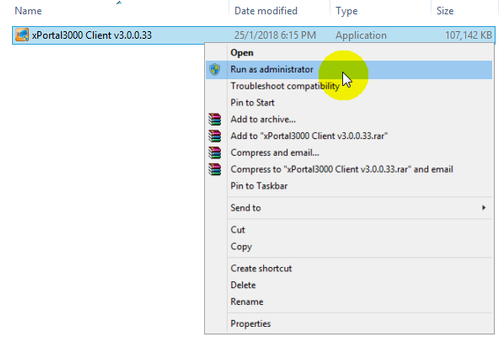
Figure 21: Running xPortal3000 Client Installer File as Administrator
Step 2: At the Preparing to Install window, wait for the extraction process to complete.
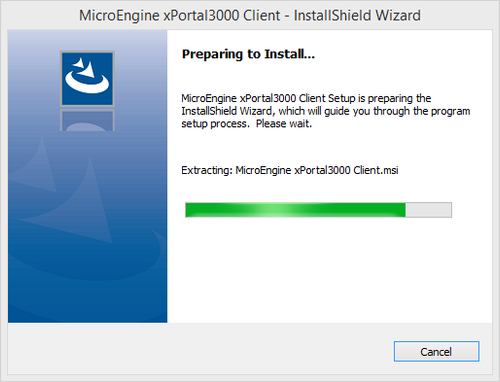
Figure 22: Preparing to Install Window
Step 3: The InstallShield Wizard window will be shown. Click Next to continue.
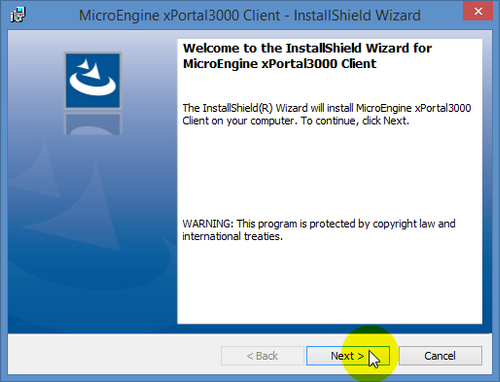
Figure 23: InstallShield Wizard Window
Step 4: At the License Agreement window, read the license agreement carefully and check the I accept the terms in the license agreement checkbox. Click Next to continue.
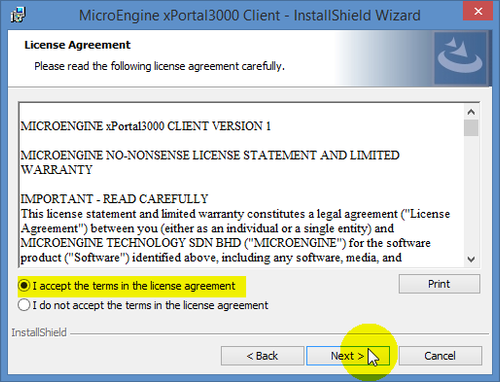
Figure 24: License Agreement Window
Step 5: The Customer Information window will then be shown. Enter the specified information and click Next to continue.
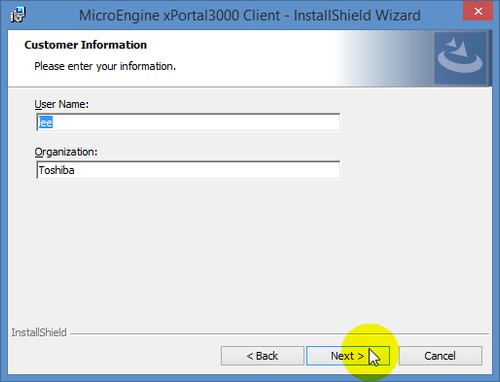
Figure 25: Customer Information Window
Step 6: At the Ready to Install the Program window, verify that current settings information are correct and click Install to begin the installation process.
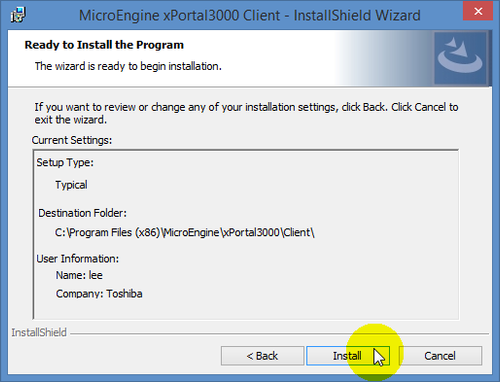
Figure 26: Ready to Install the Program Window
Step 7: The Installing MicroEngine xPortal3000 Client window will be shown. Wait for the installation process to complete.
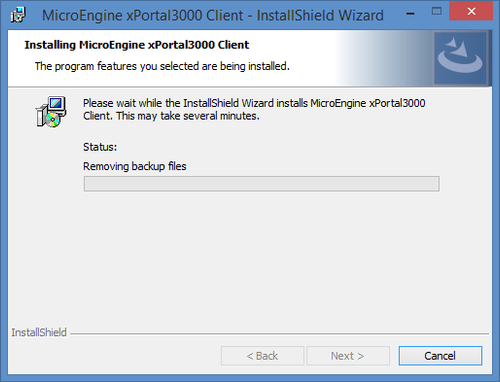
Figure 27: Installing MicroEngine xPortal3000 Client Window
Step 8: Upon completion, the InstallShield Wizard Completed window will be shown. Click Finish and launch the program.
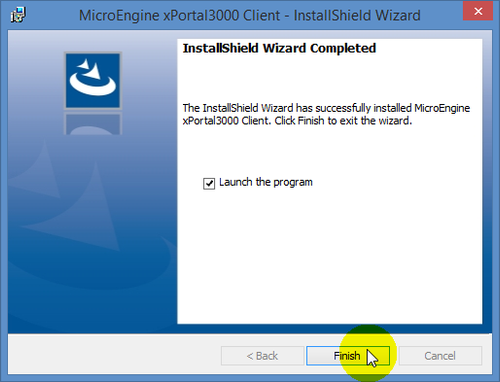
Figure 28: InstallShield Wizard Completed Window
Step 9: At the xPortal3000 Client Login window, enter the login credentials to access xPortal3000 Client.
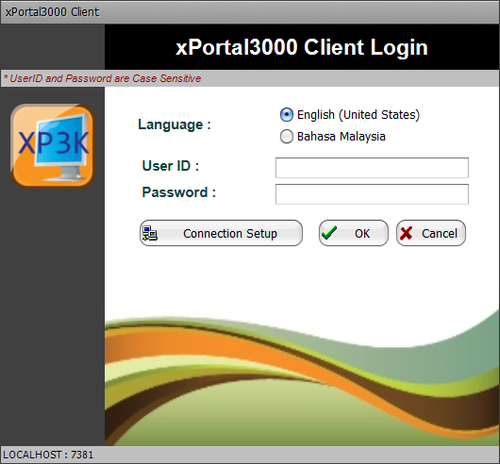
Figure 29: xPortal3000 Client Login Window