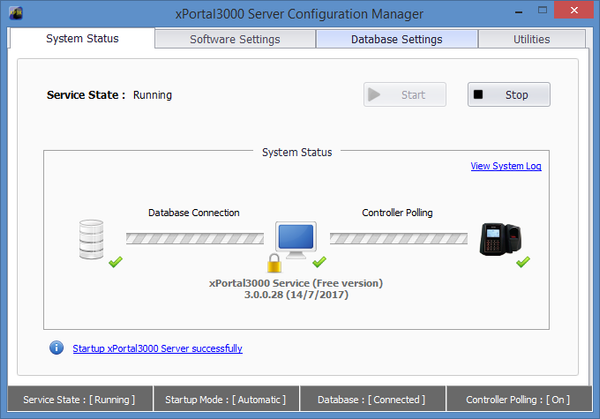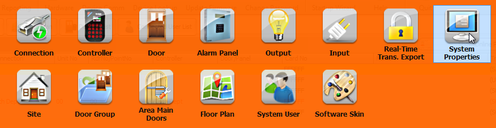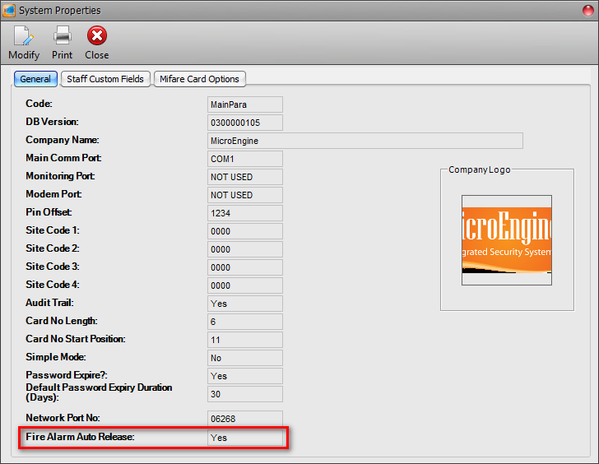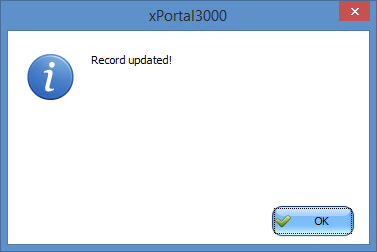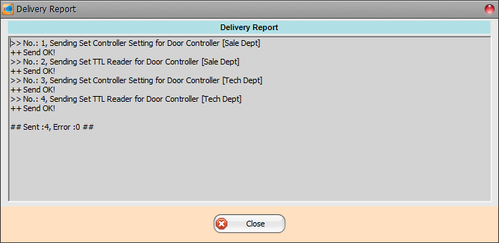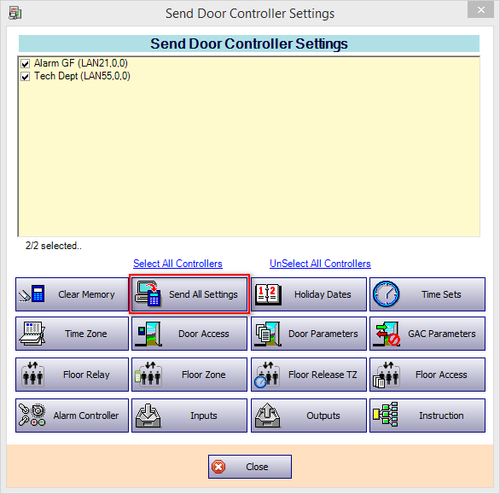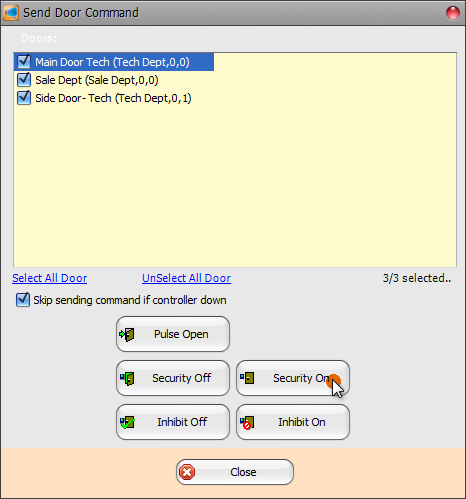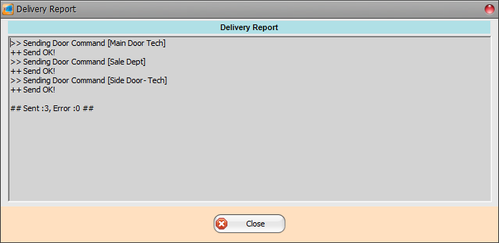How to Configure Fire Alarm Auto Release for All Doors at xPortal3000
Problem (Issue) Statement: | How to configure fire alarm auto release for all doors at xPortal3000 |
Description: | A guide to configure fire alarm auto release for all doors at xPortal3000. |
Related Software: |
|
Related Hardware: |
Note *For XP-GT3500L / ABL and XP-GTR1500L / ABL controllers, users have to be sure to terminate the fire alarm signal into the controller's fire alarm terminal block instead of the MAS-RBM / MAS-RBU's fire alarm terminal block in order to use the functions highlighted by this article. |
System Application: |
|
Symptom and Finding: | NA |
Cause: | For first time configuration on fire alarm auto release for all doors at xPortal3000. |
Solution: | Warning!
. . Summary
. Step by Step:
Step 1: Run xPortal3000 Server Configuration Manager. Ensure that the Service State is "Running". Click Start if the Service State is "Stopped".
. .
Step 1: Go to xPortalNet Client > Device Comm > Send Door Setting.
. .
Step 1: Go to Device List > Controller List. Ensure that all door controller statuses are Normal.
.
Step 1: At the Latest Event List window, ensure that the transaction Release All Doors On Fire Alarm, Door Security Off from all related doors and Fire Alarm On are recorded from the source controller.
Note The electromagnetic lock for the physical doors will be released when the controller and door statuses are Up.
Step 1: Go to Device Comm > Send Door Command.
Note Users have to ensure that the necessary fire safety measures are taken and confirmed that the building is safe before returning the doors to normal secure operation. |
Date Documentation: | 31/5/2018 (Rev 1.0) |
PROOF-READ
.
.
.
© MicroEngine Technology Sdn Bhd (535550-U). All rights reserved.