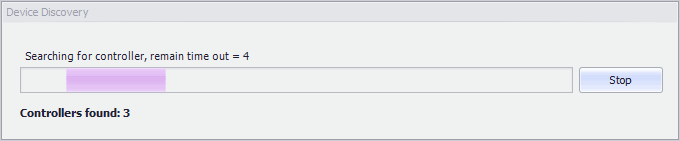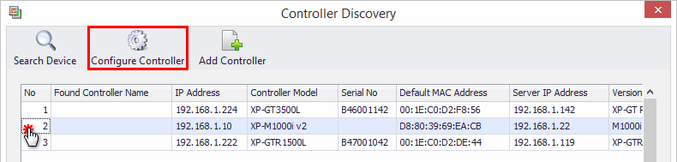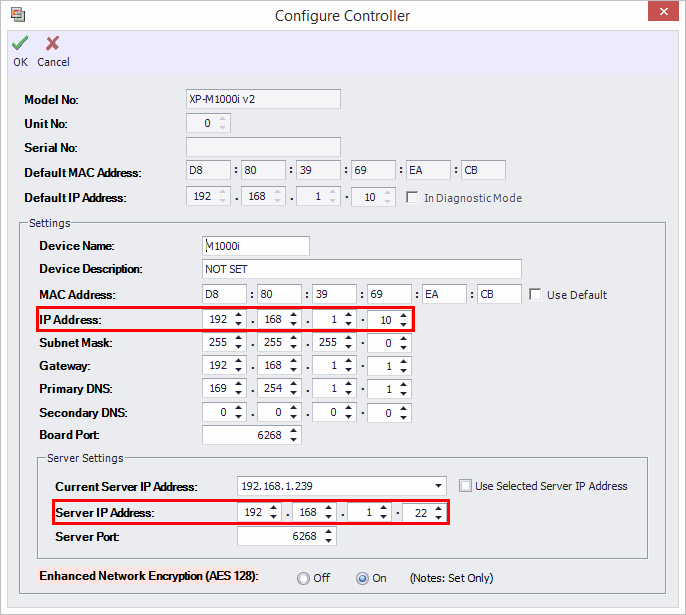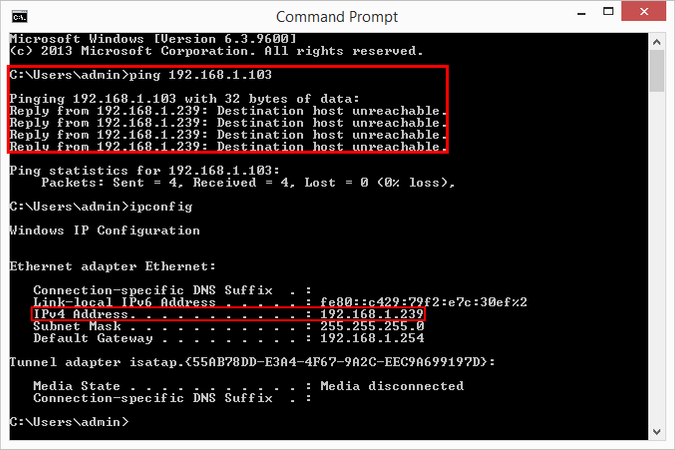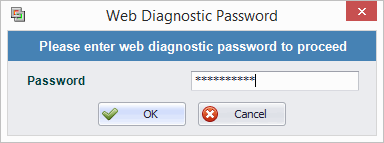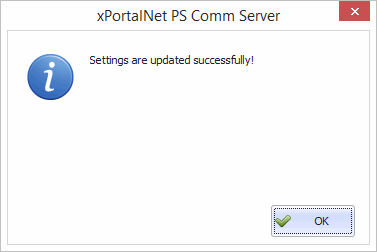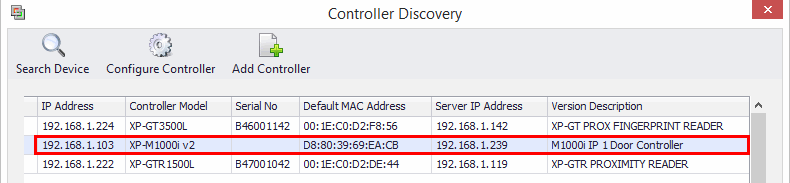How to Configure XP-M1000i Controller IP Address By Using The Device Discovery Function in xPortalNet Software
Problem (Issue) Statement: | How to configure XP-M1000i controller by using the Device Discovery function in xPortalNet software |
Description: | Device Discovery function is used to search for controller(s) connected to the same network. Once the Device Discovery found the controller, user can configure the controller as per in Web Diagnostics and also add the controller into the Controller database. The following steps are not restricted to XP-M1000i controller only. It is also applicable to any controller that is found by the Device Discovery. |
Related Software: | xPortalNet v1.5.0.87 or higher |
Related Hardware: | NIL |
System Application: | Door Access System |
Symptom and Finding: | NIL |
Cause: | NIL |
Solution: | Warning!
. . Summary
Step-by-step Guide:
In these steps, user will be guided to configure controller by using Device Discovery function. Step 1: Run the xPortalNet Server. Step 2: Go to Server Admin > System Device Setup > Controller. Step 3: Click Search button. Step 4: Please wait while the Device Discovery searches for controllers. Step 5: Once Device Discovery has completed the search, please select the controller to be configured and then click Configure Controller. In this step we are going to configure XP-M1000i controller. Step 6: Please configure the Controller IP Address and also the Server IP Address. Then click OK. Tips Check the available IP address to be assigned for the controller and also Server IP Address by using command prompt window.
. Step 8: Settings are updated successfully. Step 9: You will noticed that the Controller IP Address and Server IP Address have been updated. Step 10: Close the Device Discovery Window. The following transaction can be seen from the Latest All Activities List. Step 11: Finished. |
Document Date | 04/09/2018 (Rev 1.0) |
PROOF-READ
.
Related Articles.
Containing the label "xportalnet" with the title containing the phrase "device discovery"
.
.
© MicroEngine Technology Sdn Bhd (535550-U). All rights reserved.