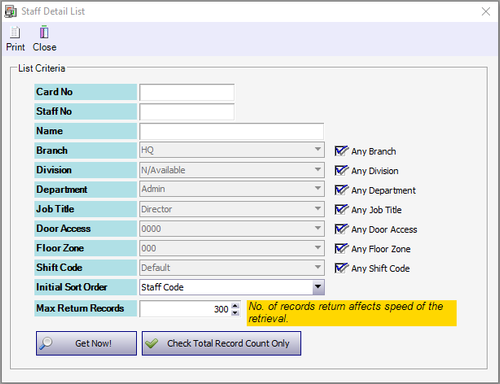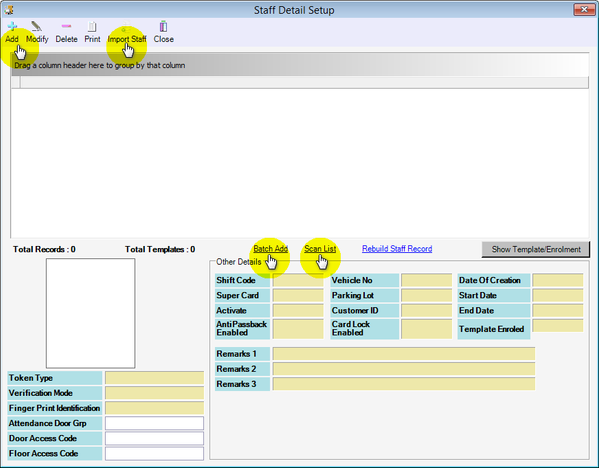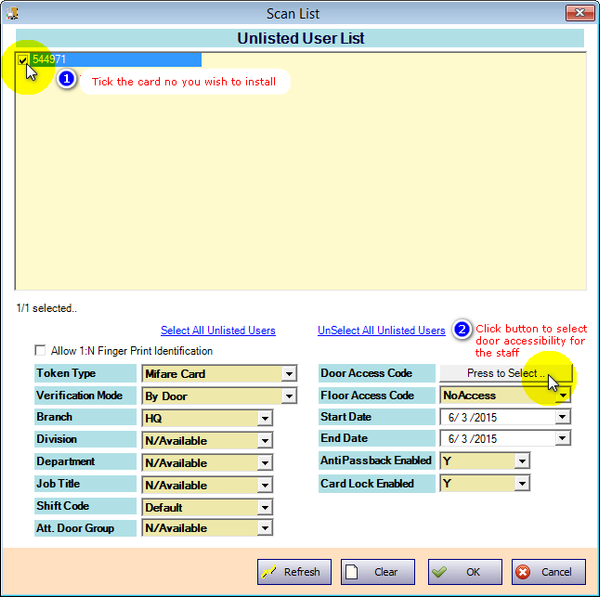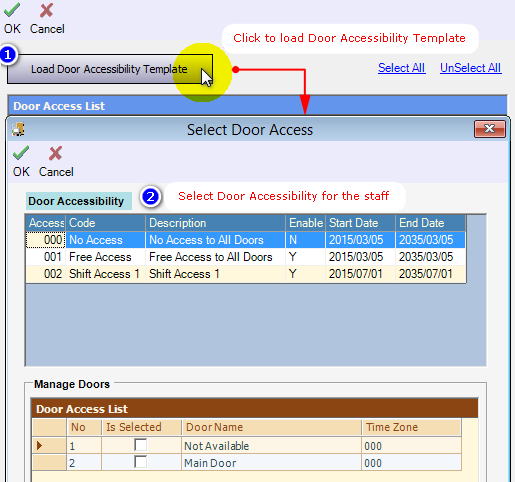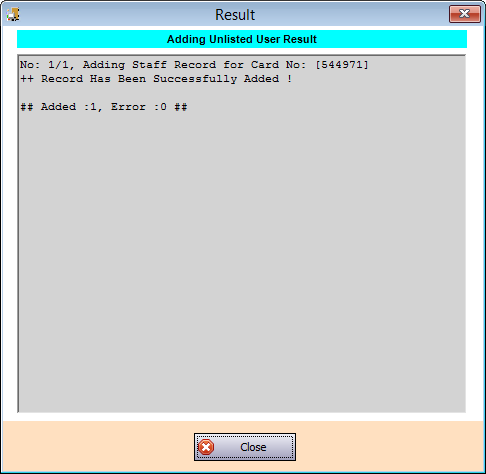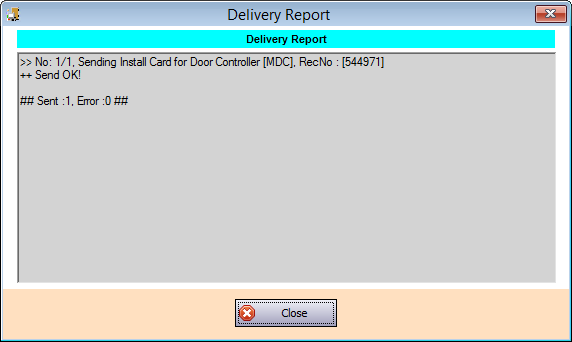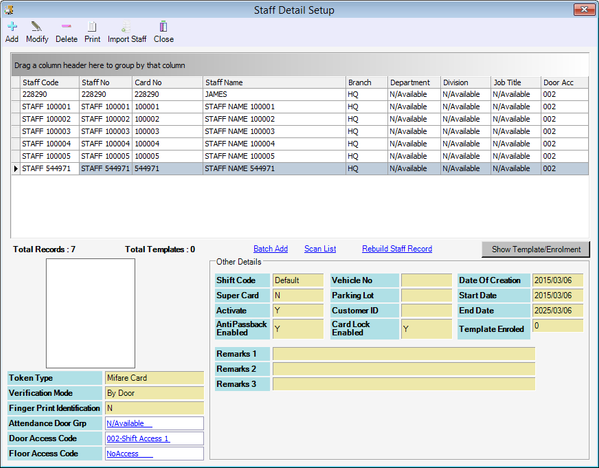How to Add Staff Record using Scan List in xPortalNet Software
| Problem (Issue) Statement: | How to Add Staff Record using Scan List in xPortalNet Software |
| Description: | A guide to add staff records using Scan List in xPortalNet software. |
| Related Software: |
|
| Related Hardware: |
|
| System Application: |
|
| Symptom and Finding: | NIL |
| Cause: | For first time guide to add staff record using Scan List in xPortalNet software |
| Solution: | Warning!
. . Summary:
Step-by-step Guide:
Step 1: Ensure that xPortalNet Services is running. Step 2: Go to xPortalNet Client > Data Setup > Access Data Setting > Staff Record and click Get Now! to continue. Step 3: The Staff Detail Setup window will be shown. Click Scan List. Step 4: The Scan List window will then be shown. Select the previously scanned card number you wish to install and enter all relevant information of the staff. Click Door Access Code to assign the door access for the staff. Step 5: Click Load Door Accessibility Template. The Select Door Access window will be shown. Select the Door Accessibility Code which will grant door access to the staff. Click OK to confirm saving the changes. Step 6: The following window will be shown after the card is successfully added. Click Close to continue. Step 7: The software will automatically send door settings (install card) to all controllers. The Delivery Report window will then be shown upon completion of the process. Step 8: The newly added staff record will be listed in the Staff Detail Setup window. |
| Common Issues: | NIL |
| Porting Date: | 26/11/2018 (Rev 1.0) |
PROOF-READ
.
.
.
© MicroEngine Technology Sdn Bhd (535550-U). All rights reserved.