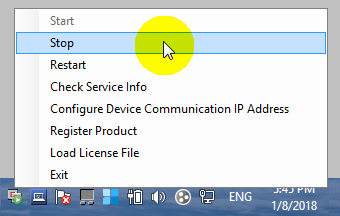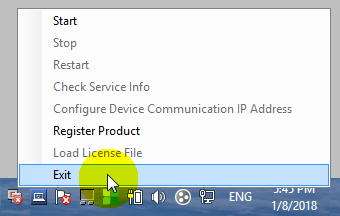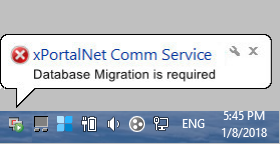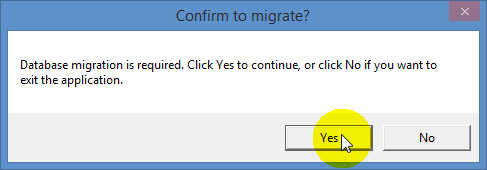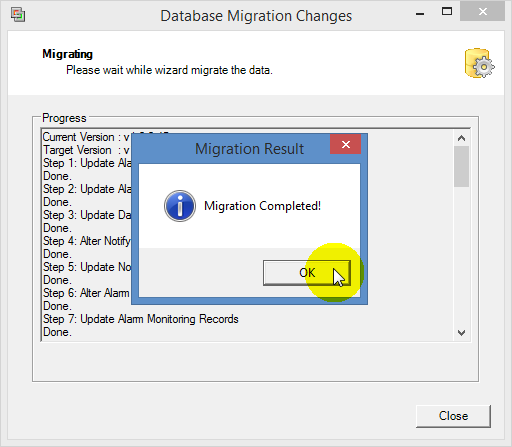How to Perform Auto Database Migration for Existing xPortalNet v1.5 Database
Problem (Issue) Statement: | How to perform auto database migration for existing xPortalNet v1.5 database |
Description: | A guide to auto migrate existing xPortalNet v1.5 database to new xPortalNet v1.5 software instance. |
Related Software: |
|
Related Hardware: | NIL |
System Application: | NIL |
Symptom and Finding: | NIL |
Cause: | For first time guide to auto migrate xPortalNet software's existing database to a new xPortalNet software instance. |
Solution: | Warning!
. . Summary:
|
Date Documentation: | 1/8/2018 (Rev 1.0) |
PROOF-READ
.
.
.
© MicroEngine Technology Sdn Bhd (535550-U). All rights reserved.