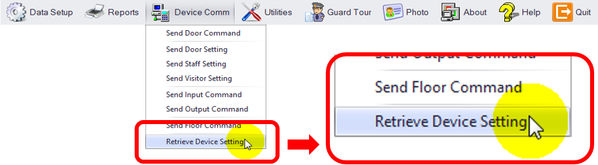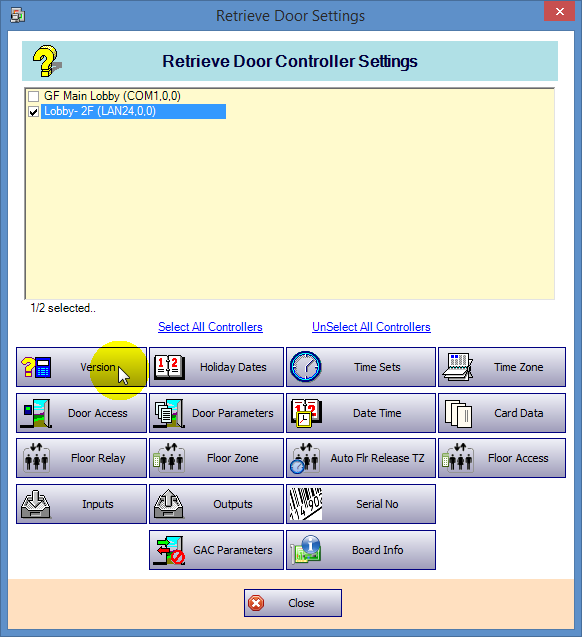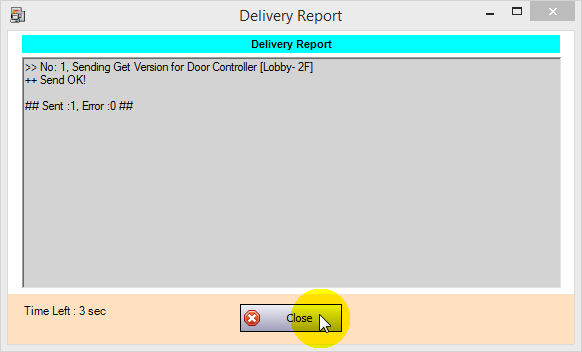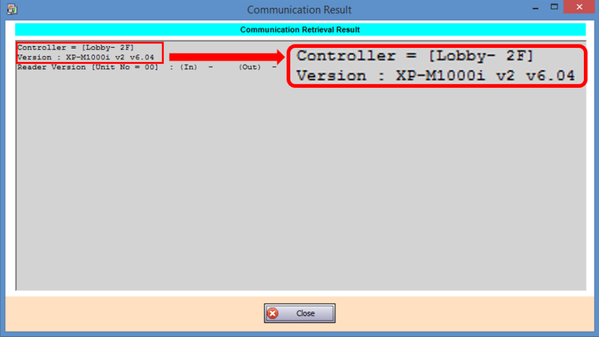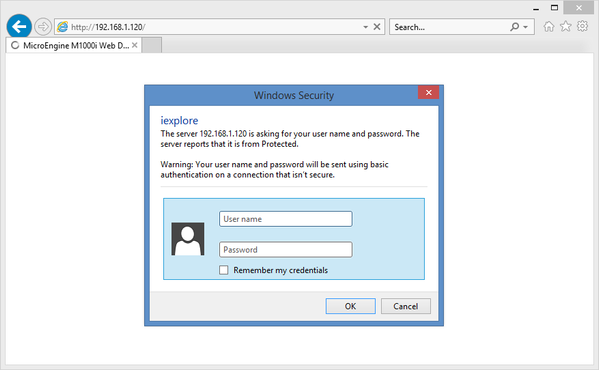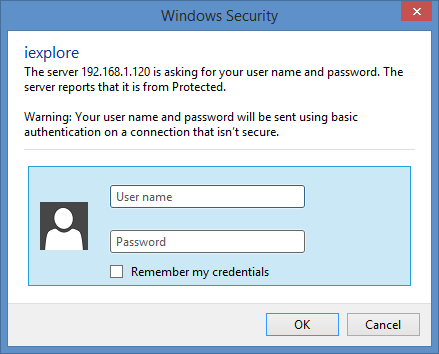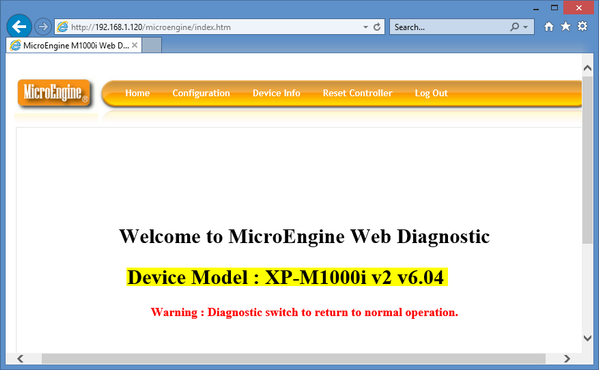How to Check the Current Controller Firmware Version Using the xPortal3000 or xPortalNet Software
Problem (Issue) Statement: | How to check the current controller firmware version using the xPortal3000 or xPortalNet software |
Description: | How to check the current controller firmware version using the xPortal3000 or xPortalNet software. |
Related Software: |
|
Related Hardware: |
|
System Application: | NIL |
Symptom and Finding: | NIL |
Cause: | A guide to show users how to check the current controller firmware version using the xPortal3000 or xPortalNet software. |
Solution: | Warning!
. . Summary:
Note Users can choose either one method to retrieve the controller firmware version.
|
Date Documentation: | 6/8/2018 (Rev 1.0) |
PROOF-READ
.
.
.
© MicroEngine Technology Sdn Bhd (535550-U). All rights reserved.