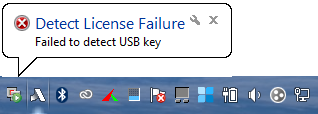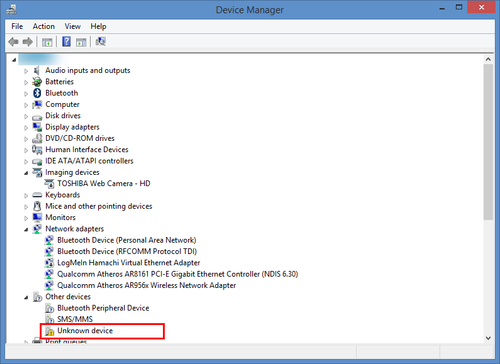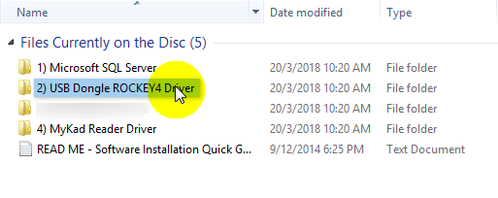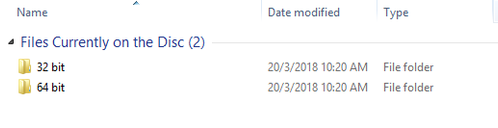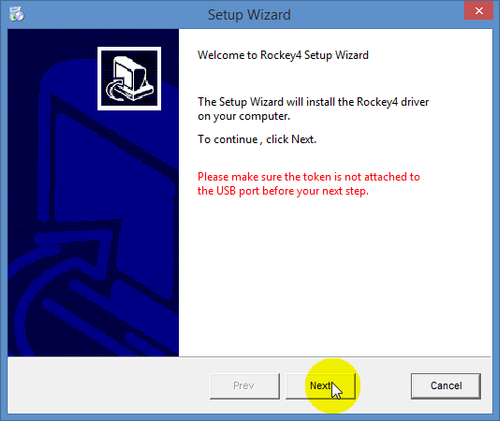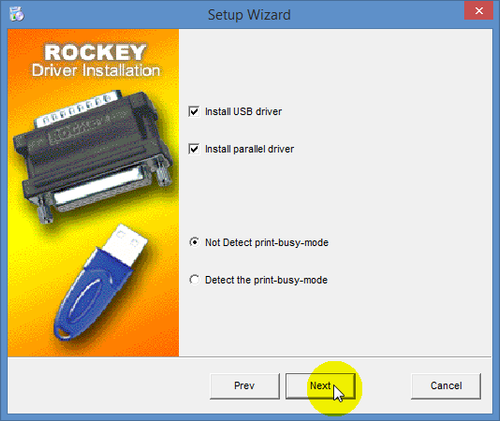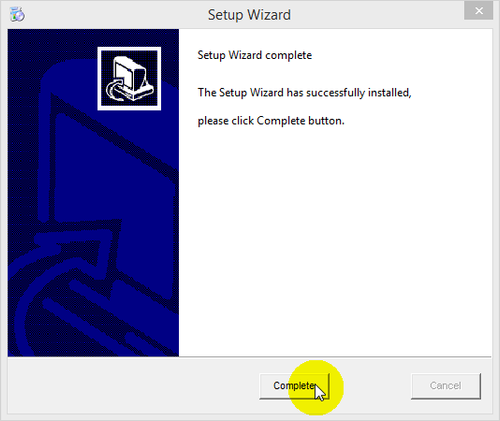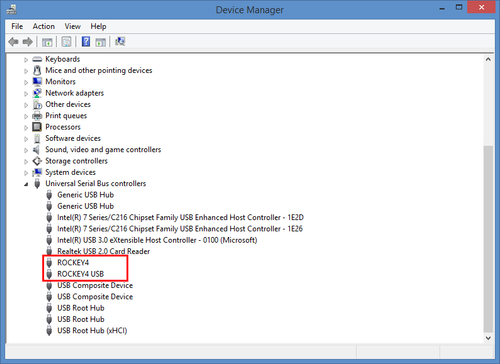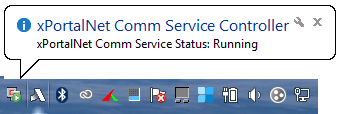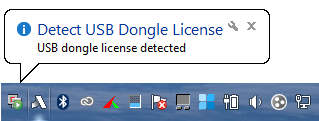Summary:
To install USB dongle ROCKEY4 driver.
Step-by-step Guide:
To install USB dongle ROCKEY4 driver:
Step 1: Unplug the USB Dongle license key from the USB port and stop the xPortalNet Services.
Step 2: Insert the xPortalNet Installation CD and click USB Dongle ROCKEY 4 driver folder to continue.
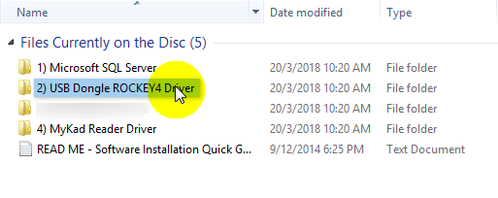
Figure 3: USB Dongle ROCKEY4 Driver Folder
Step 3: Contained within the folder are two folders containing the installation files: 32 bit and 64 bit respectively. Select the installation files to be used depending on the Windows OS version.
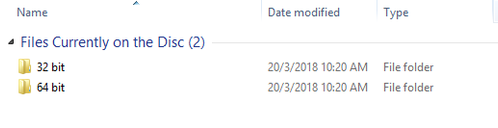
Figure 4: 32 bit and 64 bit Installation Folders
Step 3: After selecting the correct driver application and launching it, the Setup Wizard window will be shown as below. Click Next to continue.
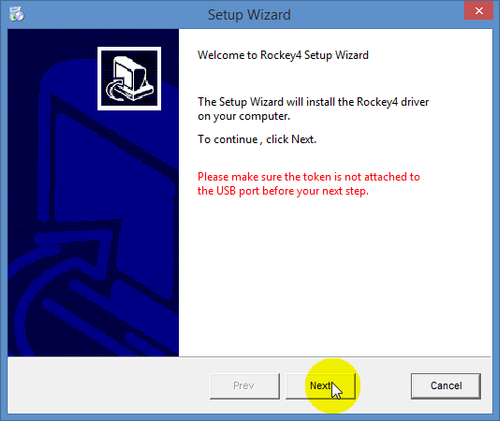
Figure 5: Setup Wizard Window
Step 4: The following window will then be shown. Click Next to continue. (Please ensure that the USB dongle is removed from USB port before clicking Next)
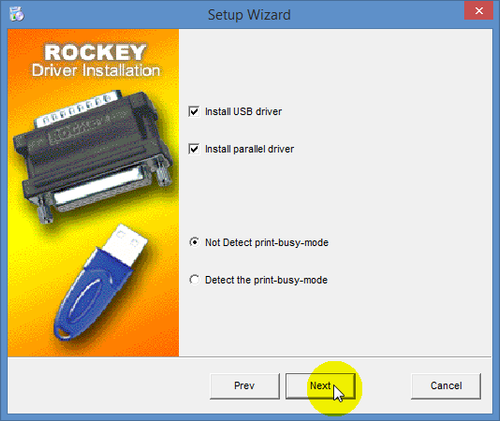
Figure 6: Installing the ROCKEY4 Driver
Step 5: Wait until the following window to be shown to indicate that the driver has been successfully installed. Click Complete to exit.
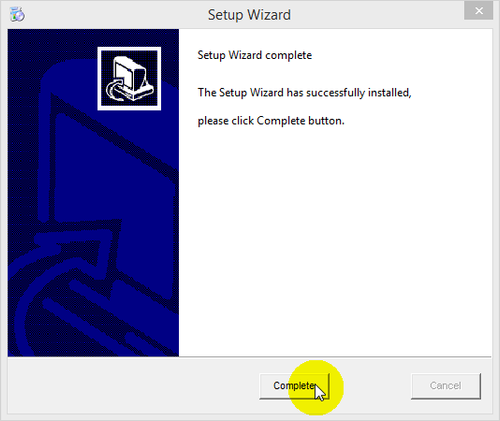
Figure 7: Setup Wizard Complete Window
Step 6: Plug the UBS Dongle license key into the USB port and go to Device Manager window to verify that the Windows OS is able to detect the USB dongle license key to be shown as ROCKEY 4 USB.
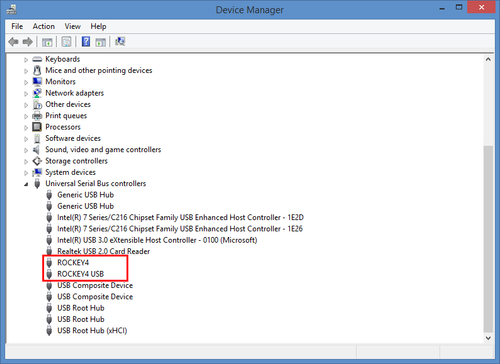
Figure 8: Device Manager Identifying the Rockey4 USB
Step 7: Run the xPortalNet Services again and wait a while for the software to recognize and detect the dongle license.
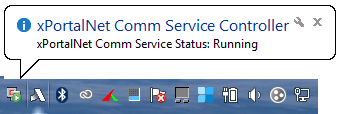
Figure 9: xPortalNet Comm Service Running Message
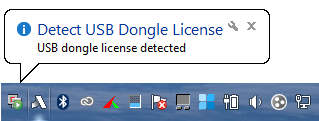
Figure 10: USB Dongle License Detected Message