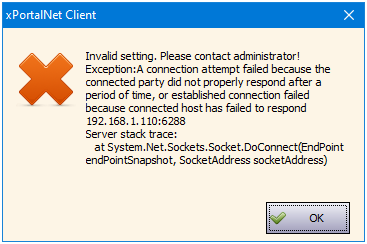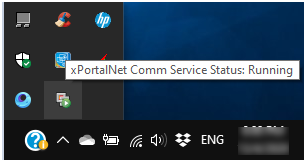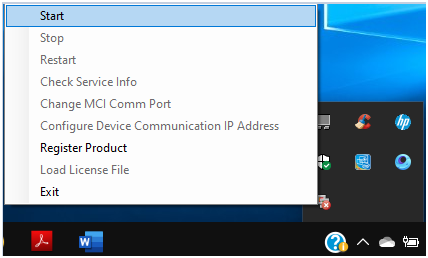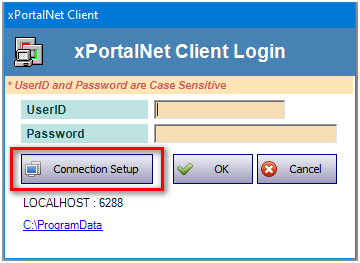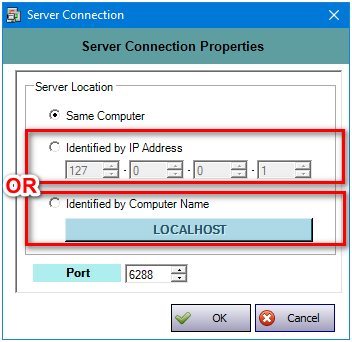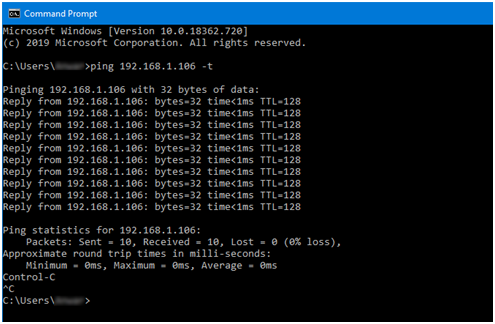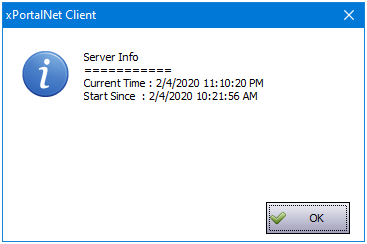.
.
Summary:
To troubleshoot and solve the issue.
Step-by-step Guide:
To troubleshoot and solve the issue:
Step 1: Ensure that the xPortalNet Service is running
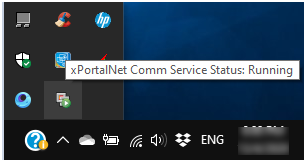
Figure 2: xPortalNet Service Running Message
.
Step 2: If the xPortalNet Service is not running, right-click on the xPortalNet Comm Service icon and click Start.
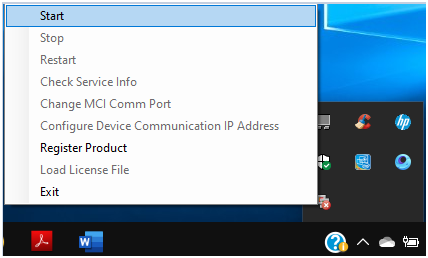
Figure 3: Right-clicking xPortalNet Comm Service Icon and Clicking Start
.
Step 3: Launch xPortalNet Client. At the xPortalNet Client Login page, click Connection Setup.
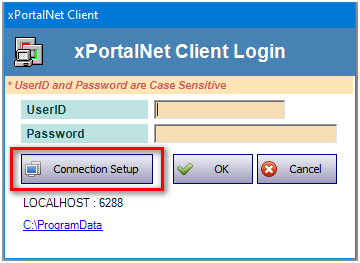
Figure 4: Connection Setup Button in xPortalNet Client Login Page
.
Step 4: The Server Connection Properties window will then be shown. If the xPortalNet Server is located at the same PC as the xPortalNet Client, select Same Computer. Otherwise, select either the xPortalNet Server PC is to be Identified by IP Address or Identified by Computer Name. Configure the xPortalNet Server PC IP Address or computer name respectively. Click OK to save the changes.
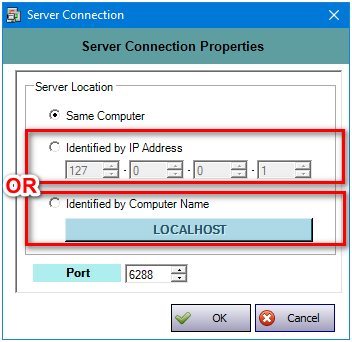
Figure 5: Configuring the Server Connection Properties Window
.
Step 5: To ensure that the network connection is stable, users are required to run the command prompt to ping the xPortalNet Server PC IP address. Ensure that the xPortalNet Server PC IP address replies to the ping from xPortalNet Client PC.
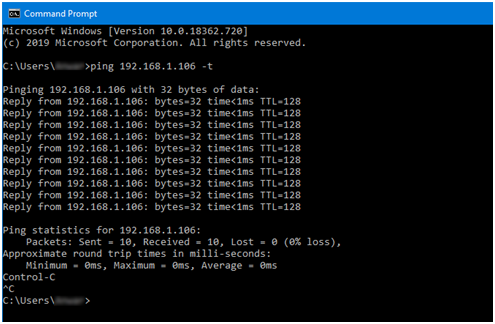
Figure 6: Pinging xPortalNet Server PC IP Address
.
.
.
Step 6: If all the steps above are completed successfully, users should now be able to login to xPortalNet software. The software will prompt the following window to indicate that the login was successful.
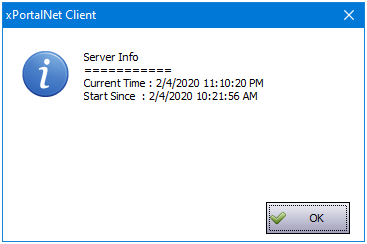
Figure 7: xPortalNet Client Window Showing the Server Info