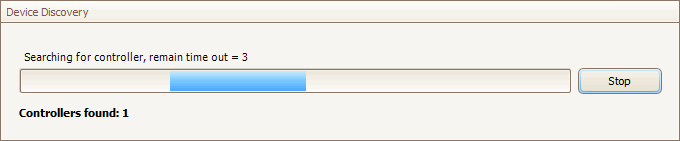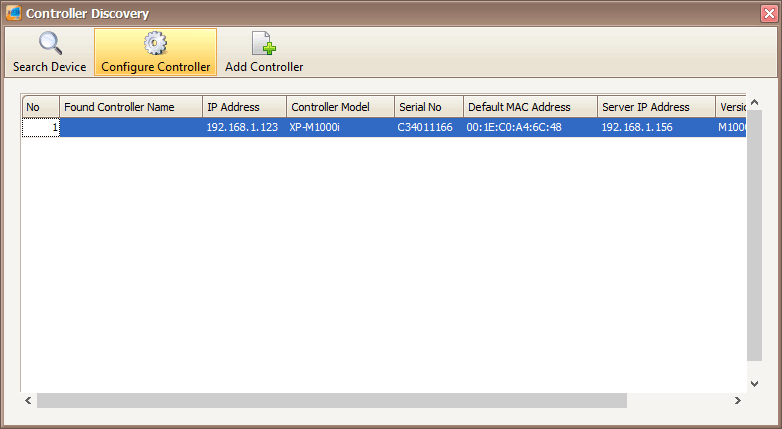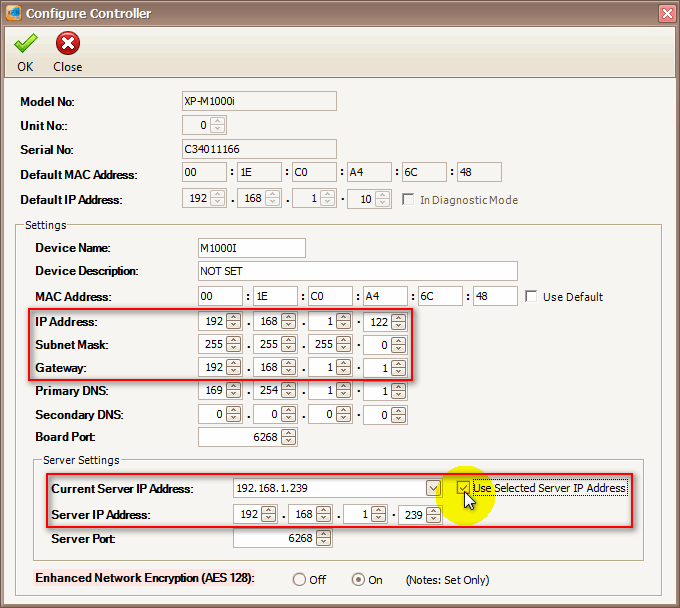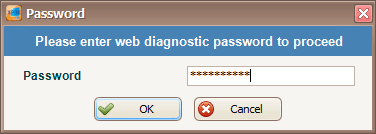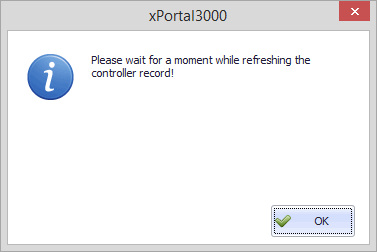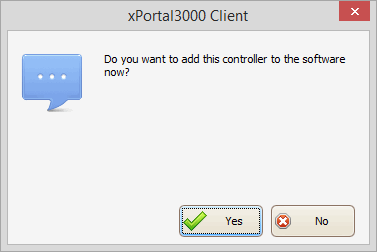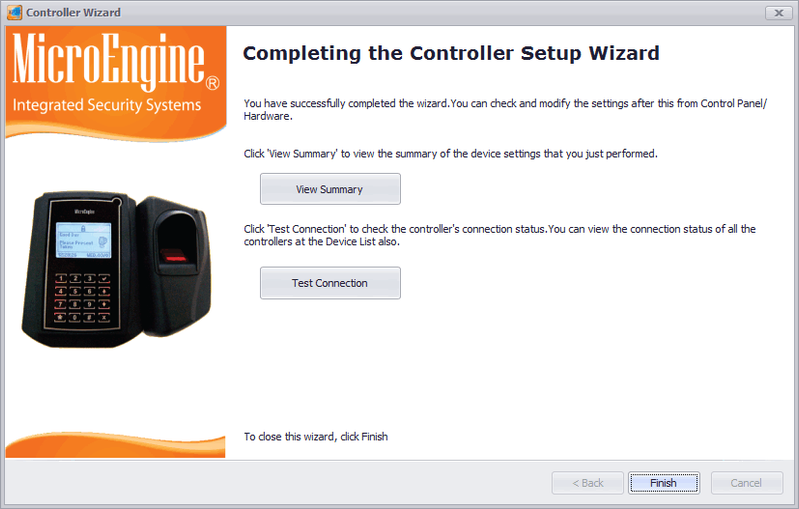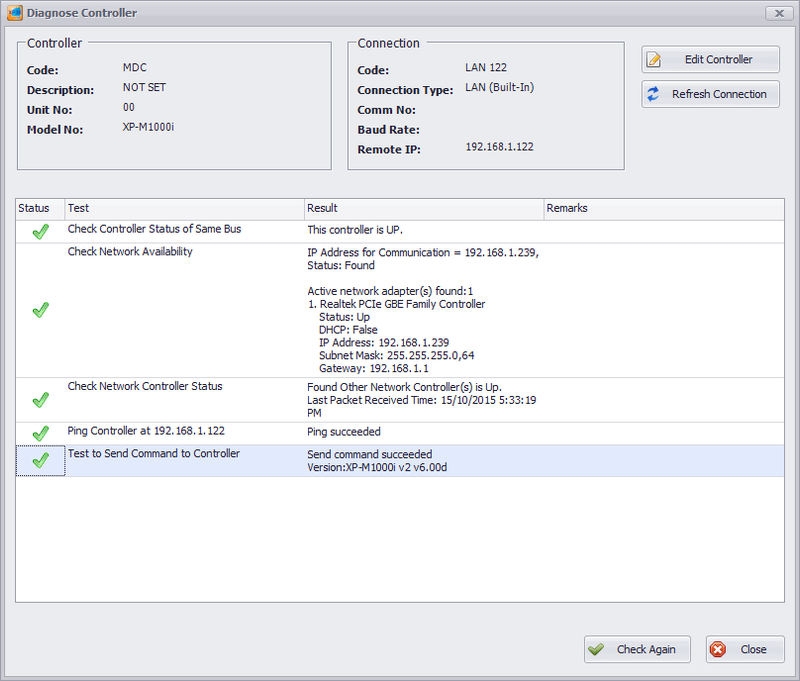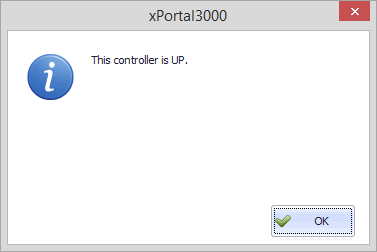How to Use Device Lookup Feature in xPortal3000 Software
| Problem (Issue) Statement: | How to use Device Lookup feature in xPortal3000 software |
| Description: | Device Lookup is a feature in xPortal3000 software which assists in searching and configuring available devices connected across the same network. Instead of having to add the controller manually, users can rely on this user-friendly, fast, and easy feature to add controllers to the system's database. This article will guide users on how to use the Device Lookup feature in xPortal3000 software. |
| Related Software: |
|
| Related Hardware: | NIL |
| System Application: | NIL |
| Symptom and Finding: | NIL |
| Cause: | For first time guide on how to use the Device Lookup feature in xPortal3000 software. |
Warning!
. . Summary:
. Step-by-step Guide:
Step 1: Login to xPortal3000 Client. Click on Device Lookup icon at the menu bar of the xPortal3000 Client window. . Step 2: The Device Discovery window will be shown, where the software will begin the search for connected controllers in the same network. . Step 3: Users need to wait for the Device Discovery to finish the search before proceeding to the following section. . .
Step 1: Once the Device Discovery completed the search, the Controller Discovery window will be shown. Users are shown a list of controllers connected to the same network. Select the controller to be configured and click Configure Controller. . Step 2: The Configure Controller window will then be shown. Configure the fields accordingly, ensuring that the IP Address, Subnet Mask and Gateway fields are the same as those configured in the Web Diagnostic. Under the Server Settings section, configure the settings of the Server PC. Click OK to continue. . Step 3: The following window will be shown to prompt users to enter the Web Diagnostic password to confirm the configuration settings. Enter the Web Diagnostic password and click OK to proceed. . Step 4: The following message window will be shown to indicate that the software is refreshing the controller record. Click OK to continue. . .
Step 1: The following window will be to ask if users wish to add the controller to software's database. Click Yes to continue. . Step 2: Configure the controller, connection, and door settings in the Controller Wizard accordingly. Knowledge Base Link Users may refer to How to Add Controller, Connection, and Door Settings in xPortal3000 Software Using New Controller Wizard for the complete steps to navigate through the settings in the Controller Wizard. . .
Step 1: At the Completing the Controller Setup Wizard window, click Test Connection. . Step 2: The Diagnose Controller window will then be shown. Ensure that the statuses shown for all tests are passed (indicated by the green tick), which meant that the controller is correctly and successfully configured. Click Close to continue. . Step 3: The following message window will be prompted to indicate that the controller status is UP. Click OK to continue. The software will then return to xPortal3000 home window. . Step 4: At the xPortal3000 home window, go to Device List > Controller List. The status of the newly added controller will be indicated as "Up". . Step 5: Go to Door List tab. The door status will also be indicated as "Up". | |
| Common Issues: | NIL |
| Porting Date: | 11/4/2019 |
PROOF-READ
.
.
.
© MicroEngine Technology Sdn Bhd (535550-U). All rights reserved.