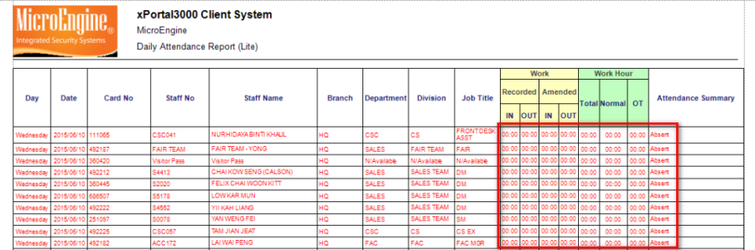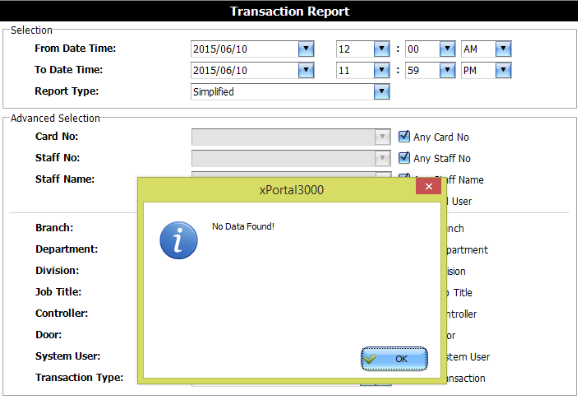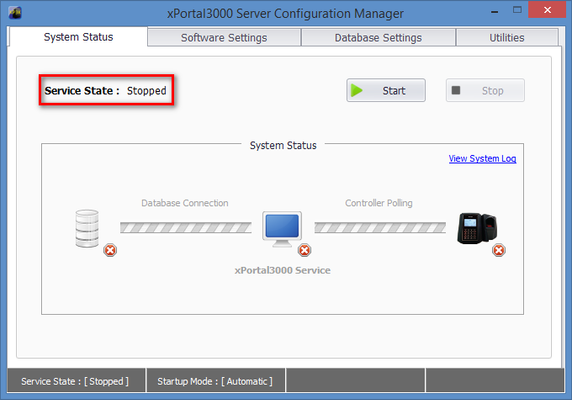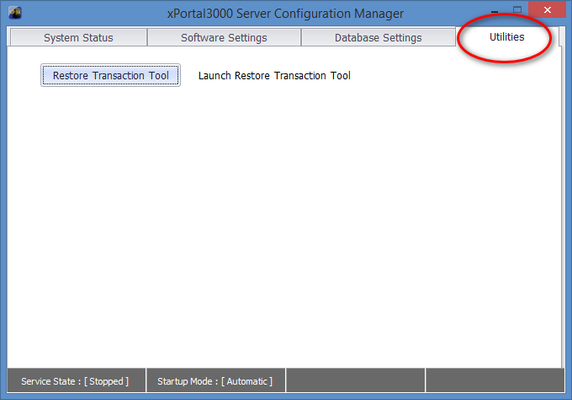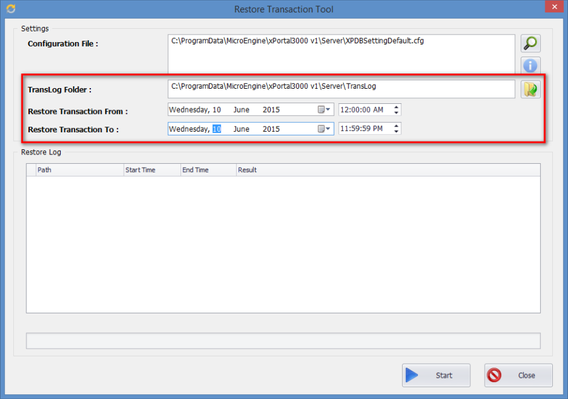Generated Daily Attendance Report Shows All Staffs Attendance Summary as "Absent"
Problem (Issue) Statement: | Generated daily attendance report shows all staffs Attendance Summary are recorded as "Absent", and total staff work hours recorded as "00:00". |
Description: | Time Attendance Mode was applied few years ago. Recently user wished to generate daily attendance report only to discover that all staffs shows total work hours recorded as '00:00'. |
System Application: | Time Attendance Mode |
Symptom and Finding: | At Daily Attendance Report, 'Work' and 'Work Hour' time and duration for all staff are shown as '00:00' and Attendance Summary for all staff are shown as 'Absent'. Figure 1: Generated Daily Attendance Report where all Work and Work Hour Time and Duration shown as 00:00 Figure 2: No Data Found! Message Window |
Cause: |
|
Solution | Warning!
. . Summary
Step-by-step Guide:
Step1: STOP Service at xPortal3000 Server Configuration Manager.
|
Document Date | 23/3/2018 (Rev 1.0) |
PROOF-READ
.
.
.
© MicroEngine Technology Sdn Bhd (535550-U). All rights reserved.