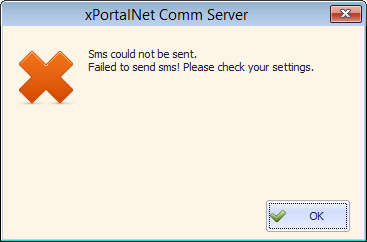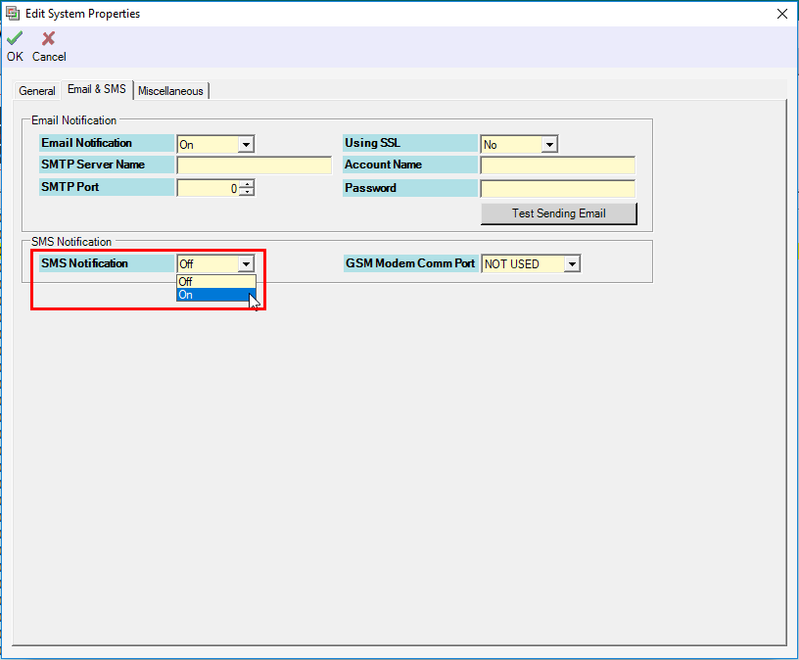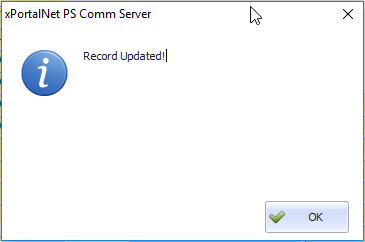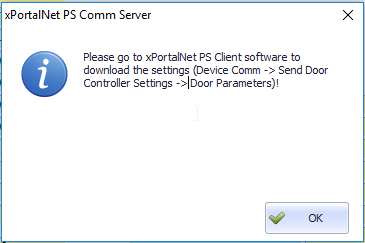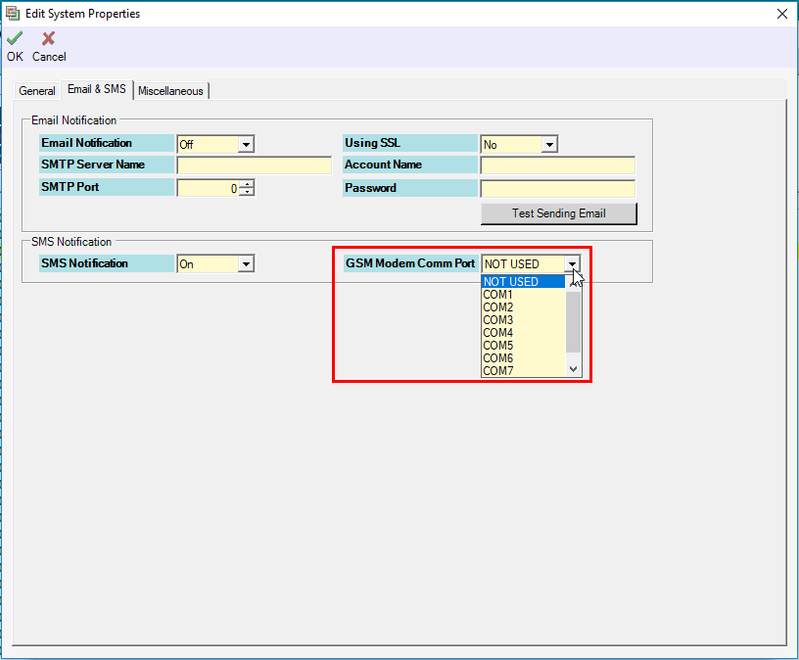Why xPortalNet Software Failed to Send the Test SMS for SMS Notification Feature
| Problem (Issue) Statement: | Why xPortalNet software failed to send the test SMS for SMS Notification feature |
| Description: | Users failed to send the Test Sending SMS in order to test the setup for SMS Notification feature. |
| Related Software: |
|
| Related Hardware: | NIL |
| System Application: | NIL |
| Symptom and Finding: | After clicking Test Sending SMS, the xPortalNet software prompted the following error messages: |
| Cause: |
|
| Solution: | Warning!
. . Summary:
. Step-by-step Guide:
Step 1: Users have to ensure that the GSM Modem unit is powered on, and is connected to the Server PC. Step 2: Check and ensure that there is a SIM card properly inserted into the SIM card slot. . .
Step 1: Go to xPortalNet Server > System Properties > Modify > Email & SMS tab. The Email & SMS window will be shown. At the SMS Notification field, select "Yes". Click OK to save the changes. Step 2: The software will then prompt the following message windows to indicate that the record is updated and to remind users to download the settings to the respective controllers.
Step 3: Back at the System Properties window, click Close to exit from the window. . .
Step 1: Users should check from the Device Manager window to see which comm port is the GSM Modem connected to in the Server PC. Step 2: Go to xPortalNet Server > System Properties > Modify > Email & SMS tab. The Email & SMS window will be shown. At the GSM Modem Comm Port field, select the correct comm port to which the GSM Modem is connected to. Click OK to save the changes made. Step 3: The software will then prompt the following message windows to indicate that the record is updated and to remind users to download the settings to the respective controllers.
Step 4: Back at the System Properties window, click Close to exit from the window. |
| Common Issues: | NIL |
| Porting Date: | 1/3/2019 |
PROOF-READ
.
.
.
© MicroEngine Technology Sdn Bhd (535550-U). All rights reserved.