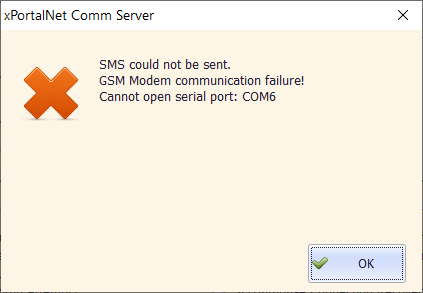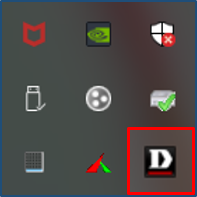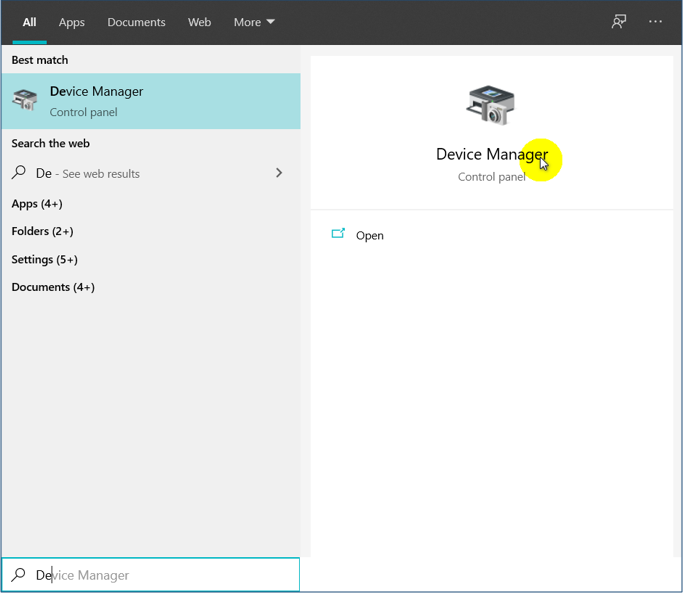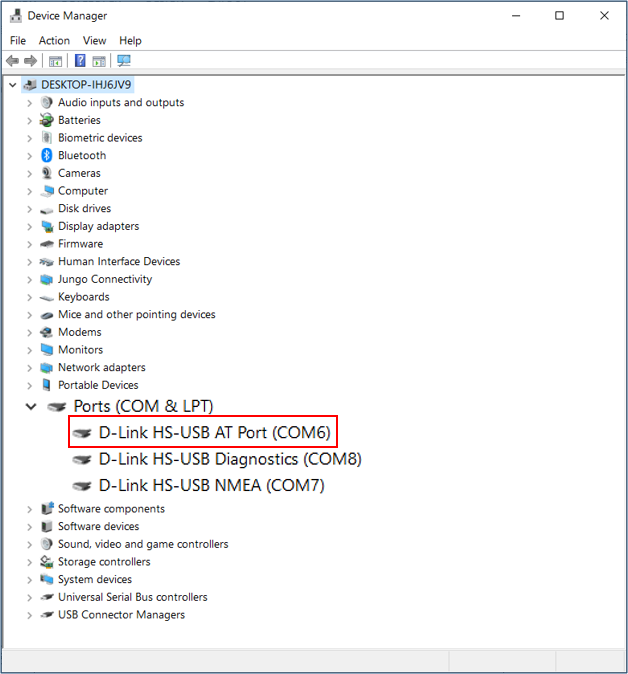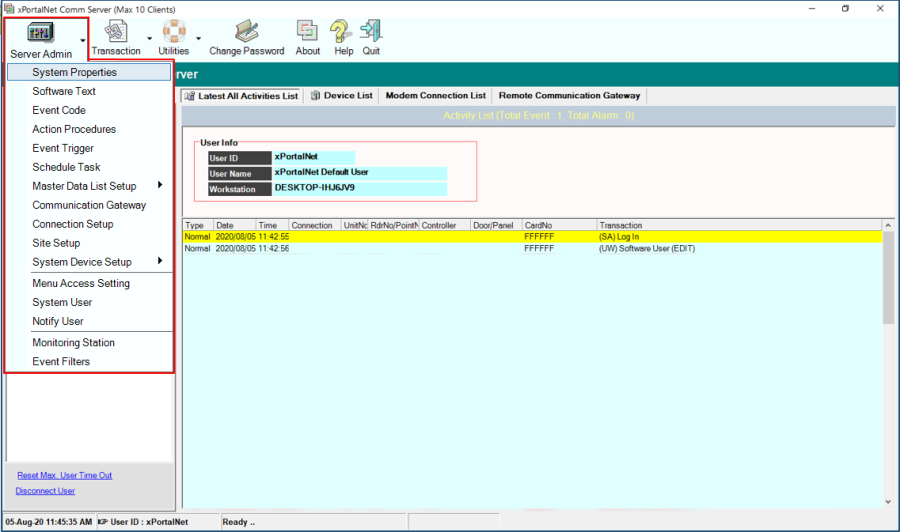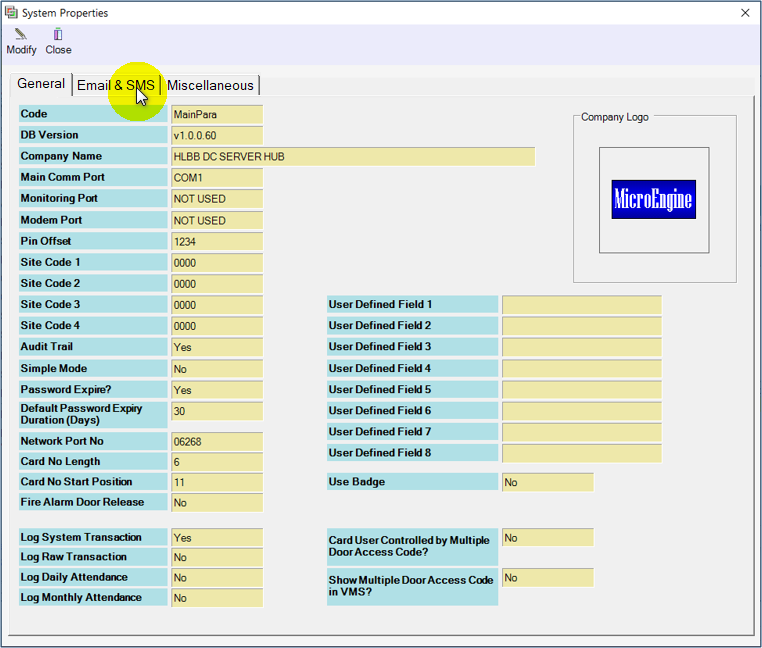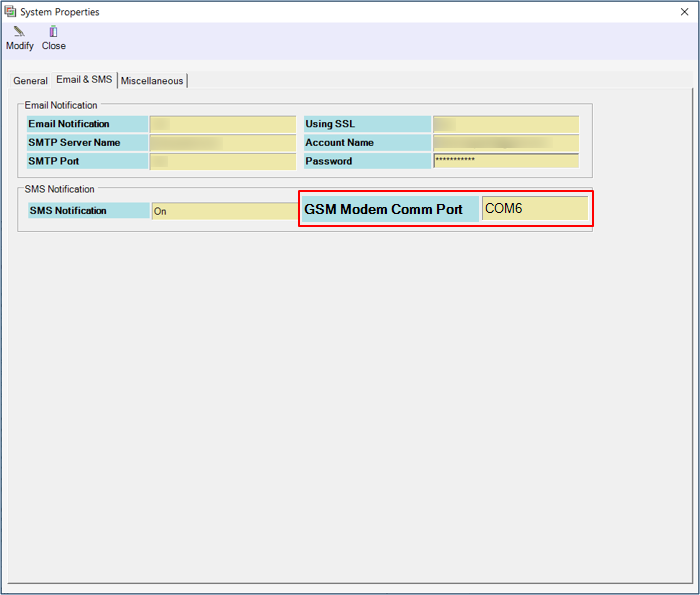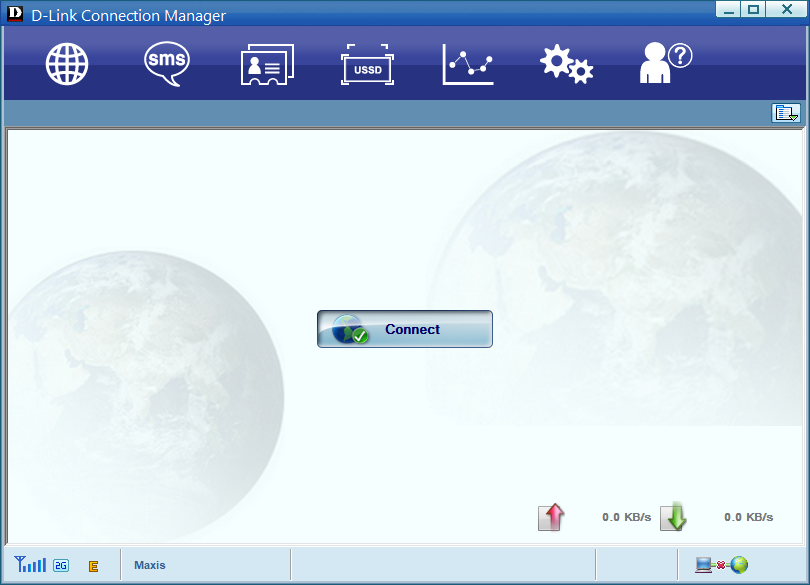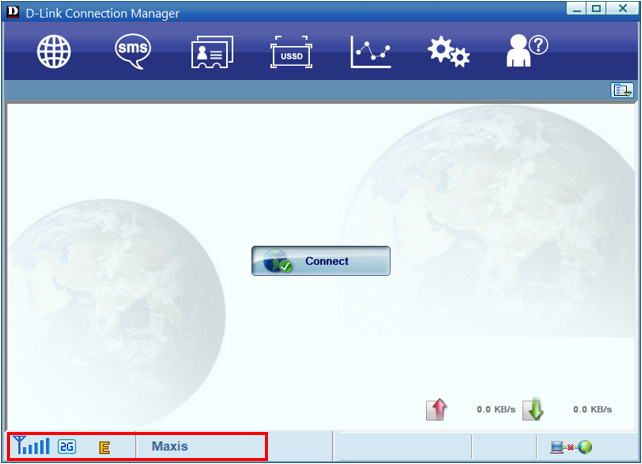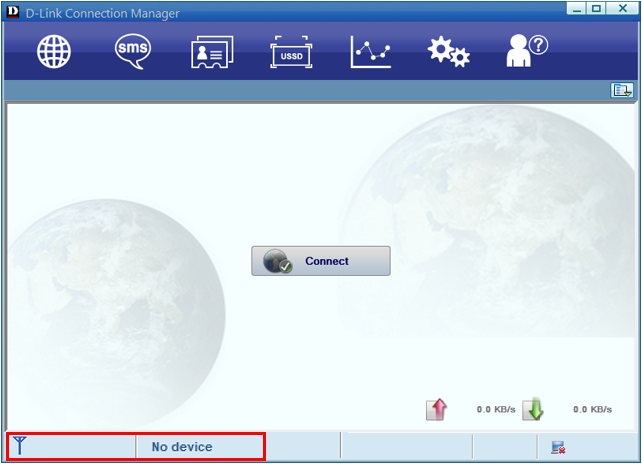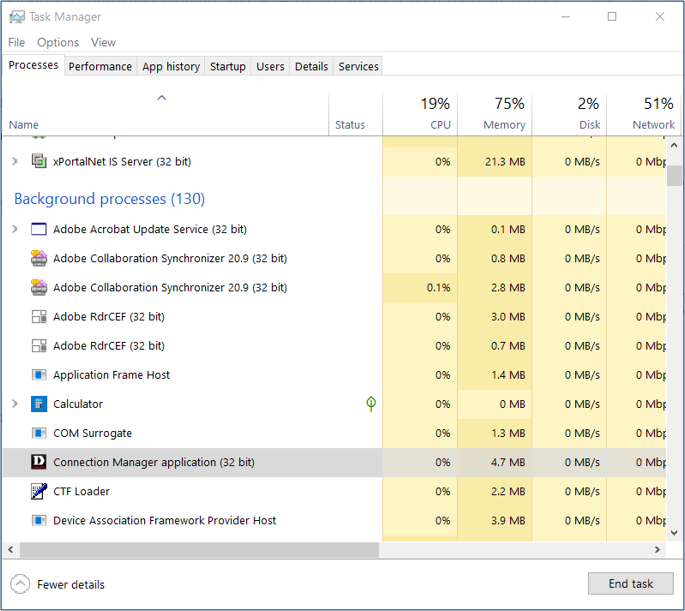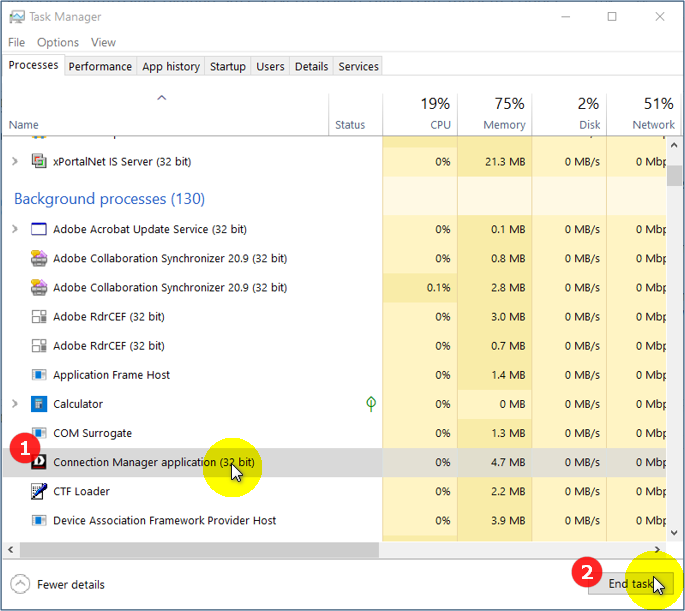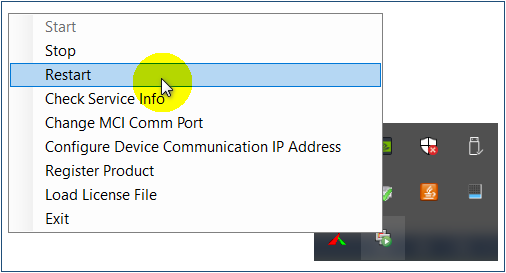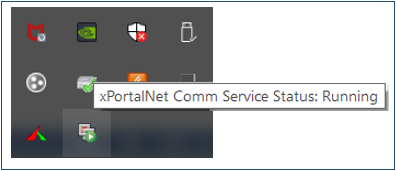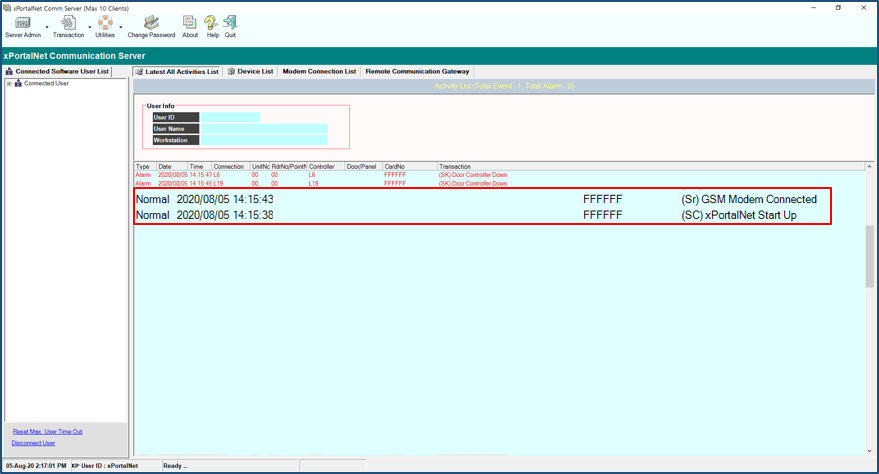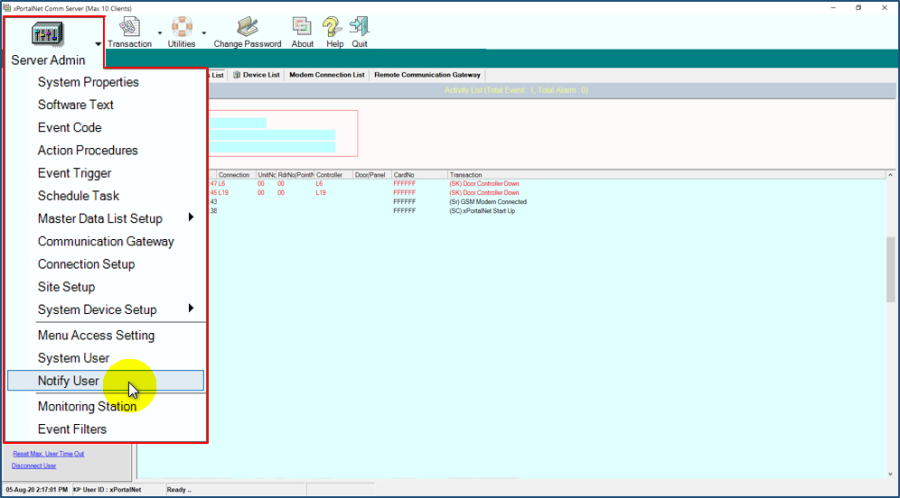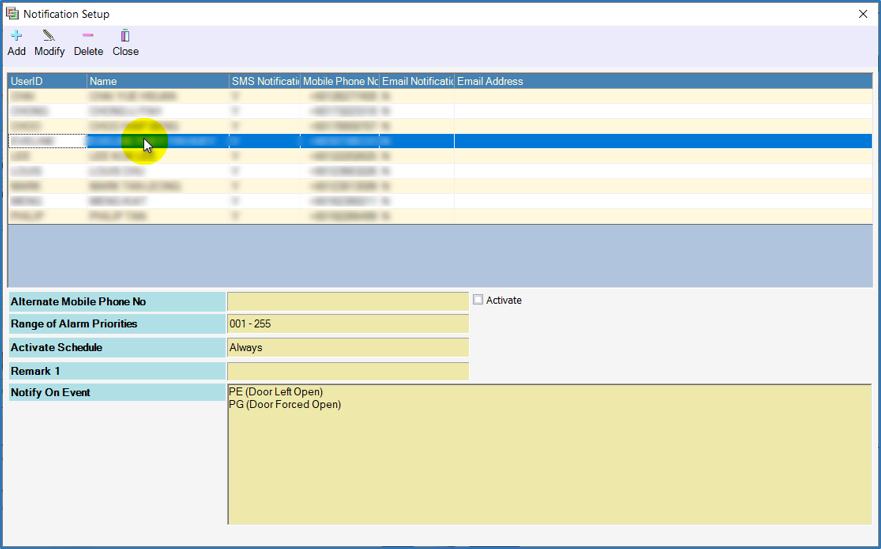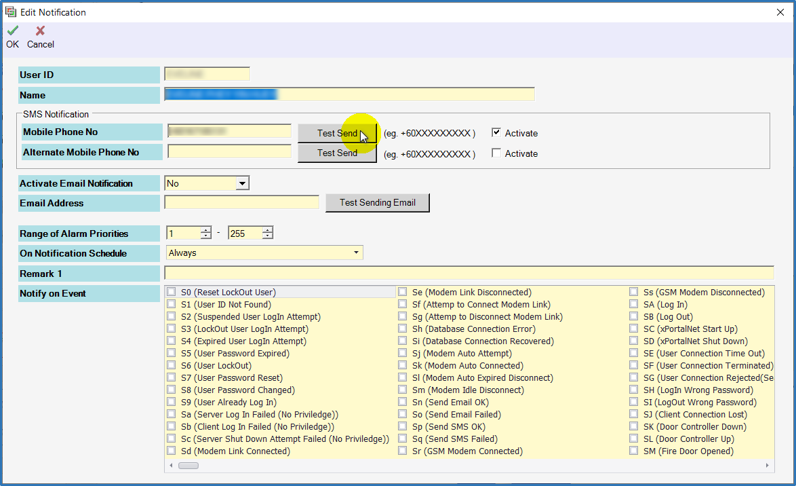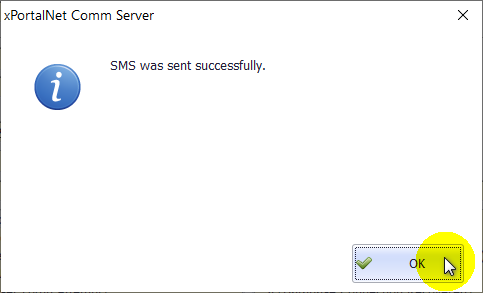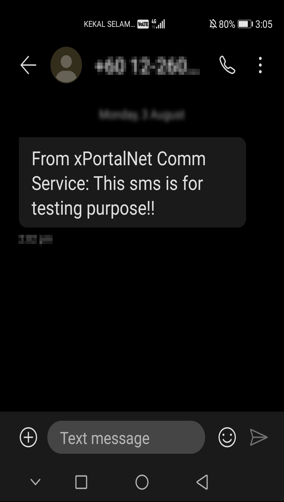Why the xPortalNet Software Cannot Send SMS Notification Message After the Configured Event was Triggered
Problem (Issue) Statement: | Why the xPortalNet software cannot send SMS notification message after the configured event was triggered. |
Description: | Why the xPortalNet software cannot send SMS notification message after the configured specify alarm event triggering |
Related Software: |
|
Related Hardware: |
|
System Application: | NIL |
Symptom and Finding: | During a test, the xPortalNet Comm Server software prompted the following error message to indicate that the "SMS could not be sent. GSM Modem communication failure! Cannot open serial port: COM6" |
Cause: | This issue typically happens after the D-Link Connection Manager software of the 4G LTE USB modem is running. |
Solution: | Summary:
. Step-by-step Guide:
Step 1: Plug in the D-Link 4G LTE USB modem. Type Device Manager in the search bar on the Windows taskbar and click Device Manager in the search result. . Step 2: The Device Manager window will be shown as below. Select and expand the Ports (COM & LPT). From the information provided by the Device Manager, the D-Link HS-USB AT Port is using COM6 port for communication. . Step 3: Close the Device Manager window. . Step 4: Got xPortalNet Server > Server Admin > select System Properties. . Step 5: The System Properties window will be shown. Click on Email & SMS tab. . Step 6: The Email & SMS tab will then be shown. Confirm that the configuration for the GSM Modem Comm Port field is the same as the COM number for the D-Link HS-USB AT as shown in Device Manager window in Step 2. . Step 7: Click Close to exit from the System Properties window. . .
Step 1: Open the D-Link Connection Manager software as shown. . Step 2: Next, check the network signal and that the connection status is ready. . Note If the Connection Manager window is unable to detect the D-Link 4G LTE USB modem, the status will be shown as "No device". . . Step 3: Click Close to close the D-Link Connection Manager. . .
Step 1: Go to Task Manager > Processes > expand Background processes and search for D-Link Connection Manager application. . Step 2: Select Connection Manager application and click End task. . Step 3: Close the Task Manager. . .
Step 1: Close xPortalNet Server & Client software. Go to the xPortalNet Service icon at the task bar and restart the xPortalNet Service. . Step 2: Please wait a moment to complete the process of restarting the xPortalNet service. . Step 3: Mouse over the xPortalNet Service icon to confirm that the xPortalNet Comm Services Status is shown as Running . Step 4: Login to xPortalNet Server. The xPortalNet Comm Server window will be shown. Once the GSM Modem is connected, the software will record the GSM Modem Connected transaction in Latest All Activities List. . Step 5: Go to Server Admin > select Notify User. . Step 6: The Notification Setup window will be shown. Select one of the user IDs for testing. . Step 7: The Edit Notification window will be shown. Click Test Send for testing. . Step 8: The xPortalNet Comm Server will prompt a message to indicate that the SMS was sent successfully, click OK to close. . Step 9: User will then receive the SMS message in the mobile phone to indicate the SMS is for testing purpose. |
Common Issue | NIL |
Date Documentation: | 06/7/2020 (Rev 1.0) |
PROOF-READ
.
.
.
© MicroEngine Technology Sdn Bhd (535550-U). All rights reserved.