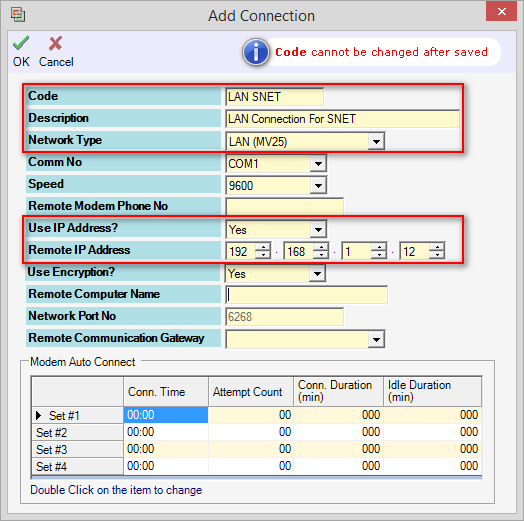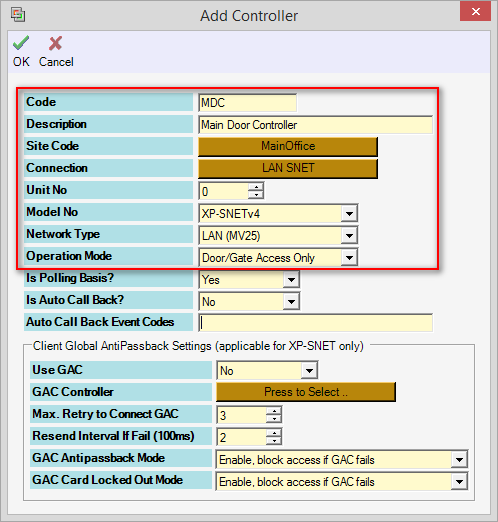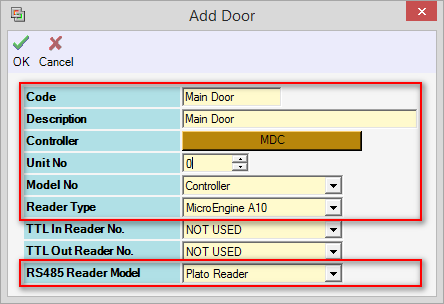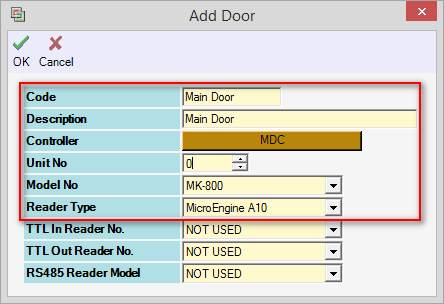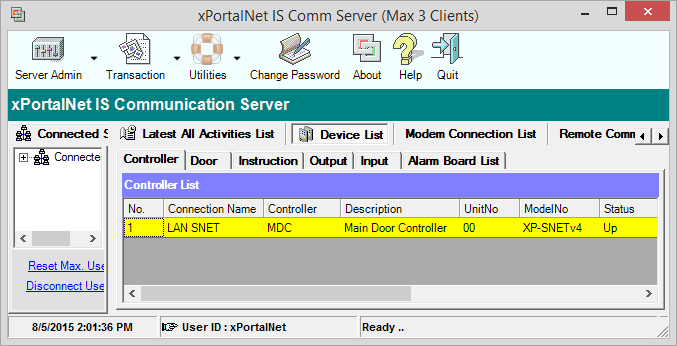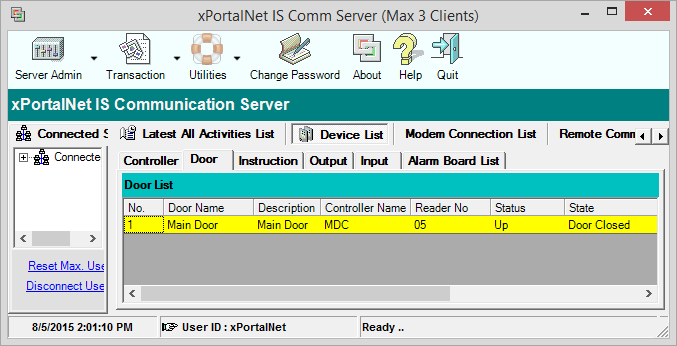How to Configure the XP-SNET Controller Using Network Connection
| Problem (Issue) Statement: | How to configure the XP-SNET controller using network connection |
| Description: | This article will guide users to setup the network connection for XP-SNET controller. |
| Related Software: | NIL |
| Related Hardware: |
|
| System Application: | NIL |
| Symptom and Finding: | NIL |
| Cause: | For first time guide on how to configure the XP-SNET controller using network connection |
Warning! The XP-SNET controller will not send fire alarm signal over to the connected XP-SNET-E32R and/or XP-SNET-E248 extension boards if the configuration settings for the XP-SNET controller is not completed.Complete the configuration settings for XP-SNET controller in order for XP-SNET-E32R and/or XP-SNET-E248 to respond accordingly to fire alarm signals.. . Summary:
. Step-by-step Guide:
Step 1: Please ensure that the XP-SNET controller is properly connected to the other hardware. Knowledge Base Link Users may refer to How to Connect XP-SNET controller to Door Accessories and Extension Boards for the complete wiring termination instructions. . . Step 2: Users must then assign a unique IP address to the controller via the pre-configuration steps for IP controllers. Knowledge Base Link Users may refer to How to Pre-configure Network Connection for IP Controllers for the complete steps on assigning a unique IP address to the XP-SNET controller. . . Step 3: Go to xPortalNet Server > Server Admin > Connection Setup > Add. The Add Connection window will be shown. Configure the settings as shown in the screenshot, and entering the pre-configured controller IP address in the Remote IP Address field. Click OK to save the changes. . Step 4: Go to xPortalNet Server > Server Admin > System Device Setup > Controller > Add. The Add Controller window will be shown. Configure the settings as shown in the screenshot. Click OK to save the changes. . Step 5: Go to xPortalNet Server > Server Admin > System Device Setup > Door > Add. The Add Door window will be shown. Configure the settings as shown in the screenshot. Click OK to save the changes. .
. Step 6: Users can now observe the status of the newly added controller and door in the Device List tab in xPortalNet Server and Client software. .
| |
| Common Issues: | NIL |
| Porting Date: | 8/4/2019 |
PROOF-READ
.
.
.
© MicroEngine Technology Sdn Bhd (535550-U). All rights reserved.