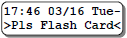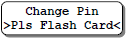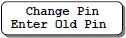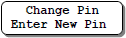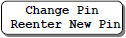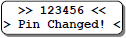How to Change CardPIN Number when Using XP-M1000x Controller (Legacy Controller)
| Problem (Issue) Statement: | How to change CardPIN number when using XP-M1000x Controller (Legacy Controller) |
| Description: | This article will guide users on how to change the CardPIN number when using the XP-M1000x controller. Note The operation specified in this article will require the old CardPIN from the user. |
| Related Software: | NIL |
| Related Hardware: |
|
| System Application: | NIL |
| Symptom and Finding: | NIL |
| Cause: | For first time guide on how to change the CardPIN number when using the XP-M1000x controller. |
Summary:
. Step-by-step Guide:
Step 1: Ensure that the XP-M1000x controller is in Idle Mode. In Idle Mode, the following window will be shown by the LCD display. . Step 2: Press the asterisk key ( * ) 3 times. The LED will be slashing and the following window will be shown by the LCD display requesting users to flash the card which the CardPIN is to be changed. . Step 3: Once the card is flashed, the Enter Old Pin window will then be shown. Enter the old Pin for the flashed card. . Step 4: The Enter New Pin window will be shown. Users can now enter the new Pin for the flashed card. . Step 5: The Reenter New Pin window will then be shown. Enter the same new Pin again. . Step 6: The controller LCD display will then prompt the following message window indicating that the Pin has been changed successfully. | |
| Common Issues: | NIL |
| Porting Date: | 2/4/2019 |
PROOF-READ
.
.
.
© MicroEngine Technology Sdn Bhd (535550-U). All rights reserved.