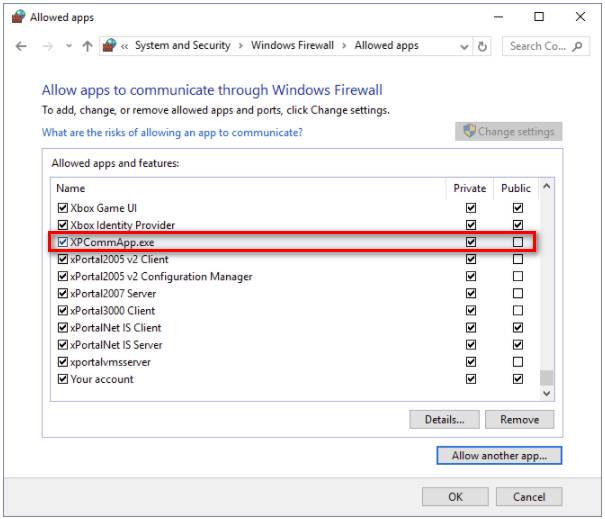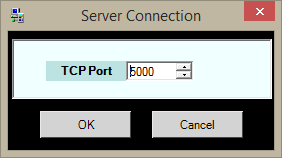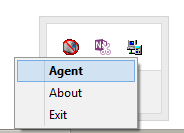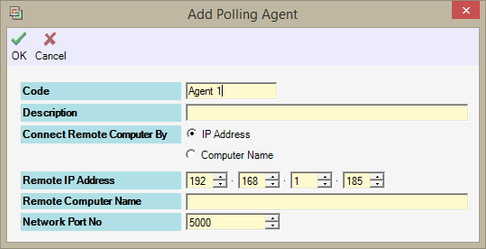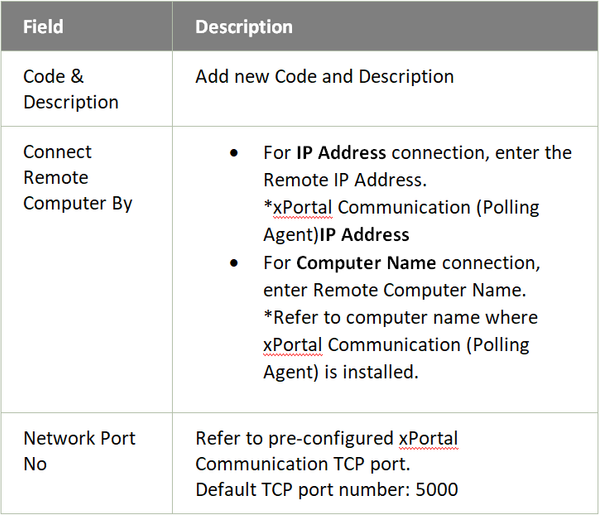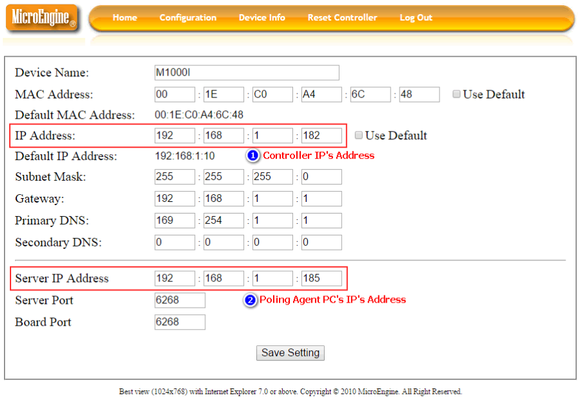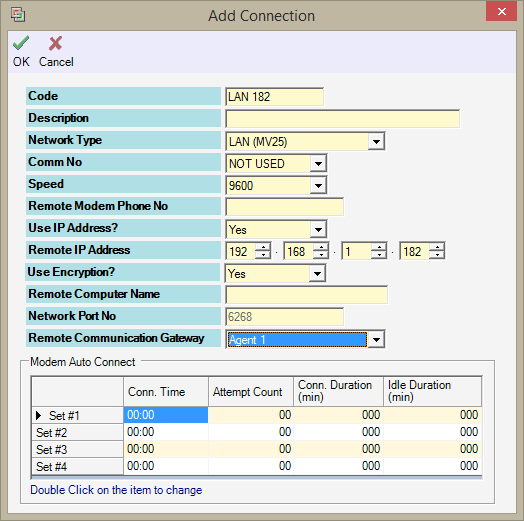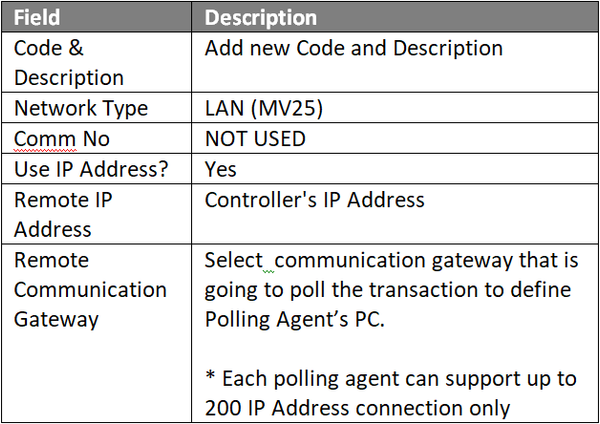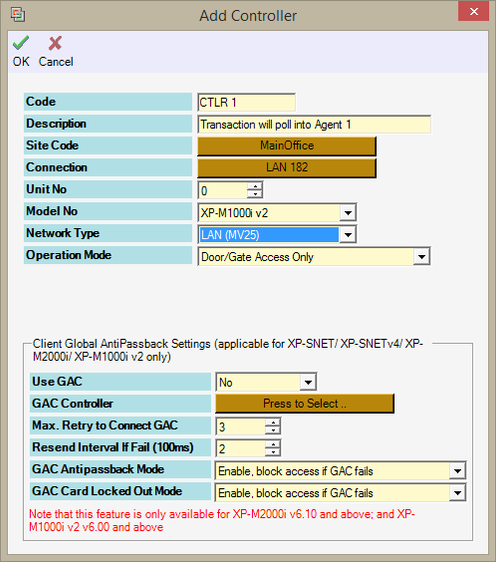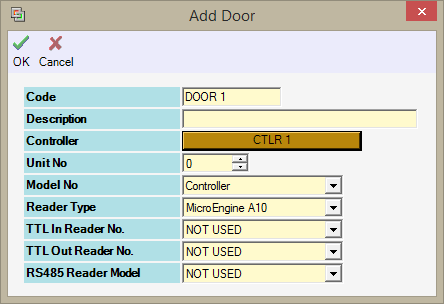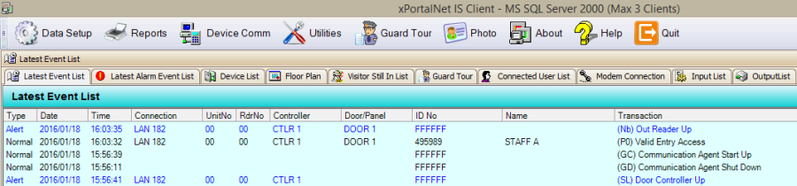How to Setup xPortal Communication Gateway (Polling Agent) Software
Problem (Issue) Statement: | How to setup xPortal Communication Gateway (Polling Agent) software |
Description: | A guide to configure xPortalNet software and controller to use the Polling Agent feature |
Related Software: |
|
Related Hardware: | /wiki/spaces/FRN/pages/103809819, /wiki/spaces/FRN/pages/104202597 and XP-GLS300 v4.00c |
System Application: | Access Control System |
Symptom and Finding: | NA |
Cause: | For first time configuration on the xPortalNet software, controller hardware, and xPortal Communication Gateway (Polling Agent) software. |
Solution: | Warning!
. . Summary
Note
. . Step-by-step Guide:
Step 1: Install the xPortal Communication Gateway software by following the instructions provided in the installer file. . i. Go to Control Panel > System and Security > Windows Firewall > Allowed apps. XPCommApp.exe file path C:\Program Files (x86)\MicroEngine\MicroEngine xPortal Communication Gateway v1.8\XPCommApp.exe . iii. Click Add. Figure 1: Allowed App Window . . . . Figure 2: Configure TCP Port number at the Server Connection Window . Figure 3: Right-click xPortal Communication Gateway and Select Agent . Figure 4: The Polling Agent will Still be Unable to Communicate with xPortalNet software . Note
. .
Step 1: Run xPortalNet Service and open xPortalNet Server at xPortalNet server PC. . Step 2: Go to Server Admin > Communication Gateway. . Step 3: The Add Polling Agent window will be shown. Insert the relevant details into the respective fields according to the table that follows: Figure 5: Add Polilng Agent Window in xPortalNet Server . . . .
Step 1: Open web diagnostic > Configuration > Network. The following window will be shown: Figure 6: The Network Tab in the Web Diagnostics . Note In normal application without using the Polling Agent module, the Server IP Address will be assigned to xPortalNet Server's PC. . . . .
Step 1: Go to xPortalNet Server > Server Admin > Connection Setup. Figure 7: Add Connection window in xPortalNet Server . . . . .
Step 1: Go to xPortalNet Server > Server Admin > System Device Setup > Controller. Figure 8: Add Controller Window in xPortalNet Server . . Step 3: Click OK to confirm and save changes. . .
Step 1: Add new door. Go to xPortalNet Server > Server Admin › System Device Setup › Door. Figure 9: Add Door Window . Step 3: Click OK to confirm and save changes. . .
Step 1: At xPortalNet Server main page, click on the Remote Communication Gateway tab. The Polling Agent status will be shown as UP. Figure 10: The Polling Agent Status Shown in Remote Communication Gateway Tab . . .
Figure 11: Latest All Activities List in Polling Agent .
Figure 12: Device List in Polling Agent .
Figure 13: Latest Event List in xPortalNet Server .
. Step 5: Finished. |
Date Documentation: | 30/3/2018 (Rev 1.0) |
PROOF-READ
.
.
.
© MicroEngine Technology Sdn Bhd (535550-U). All rights reserved.