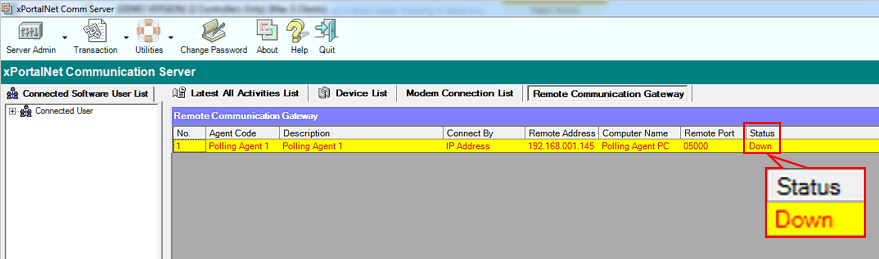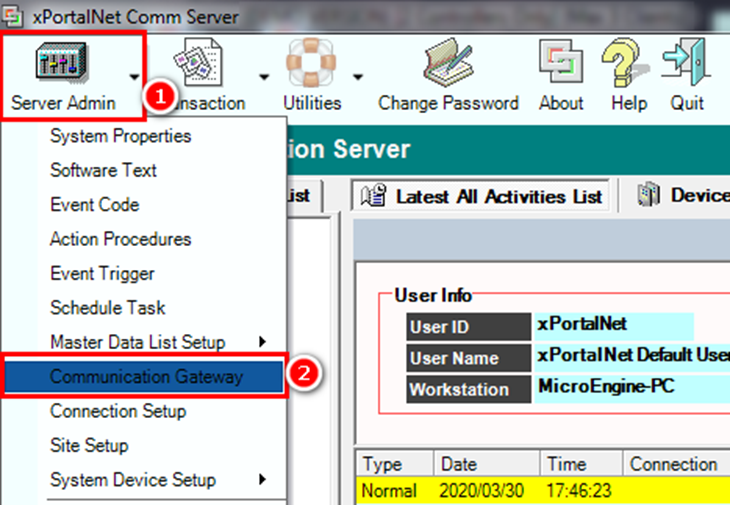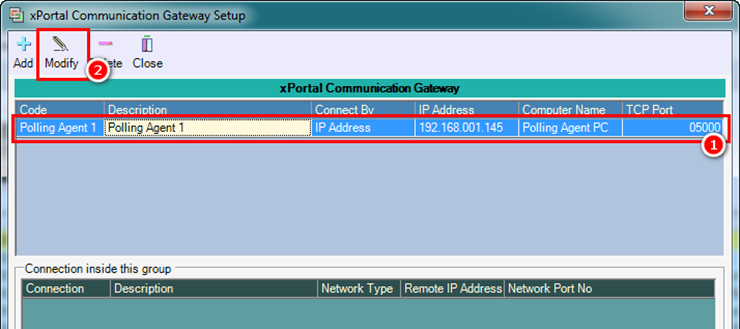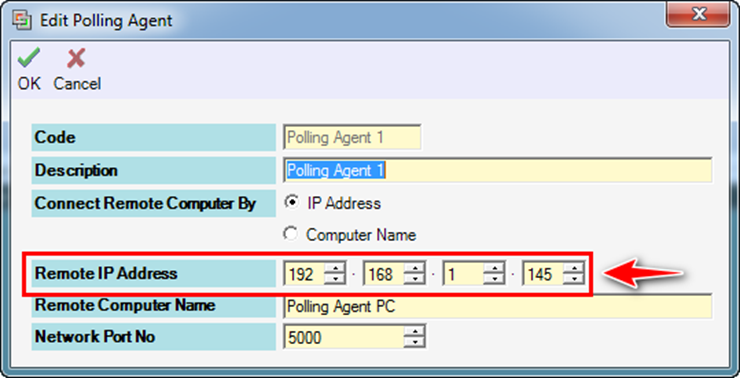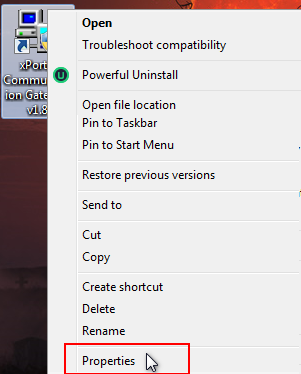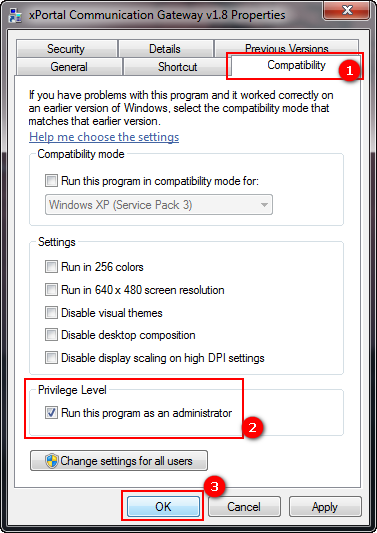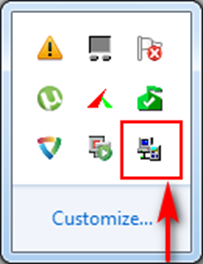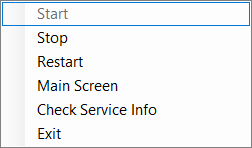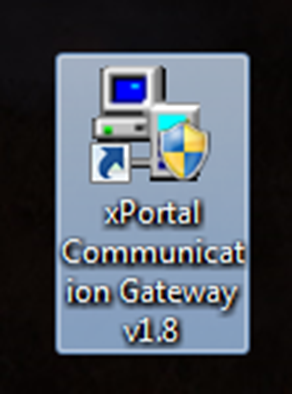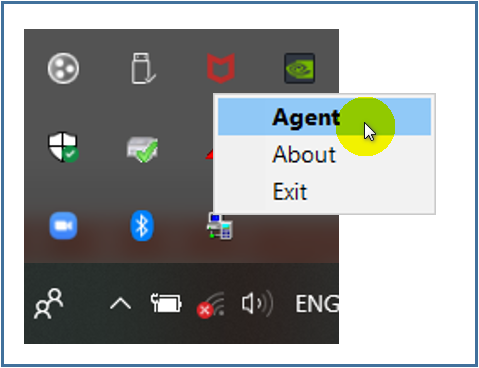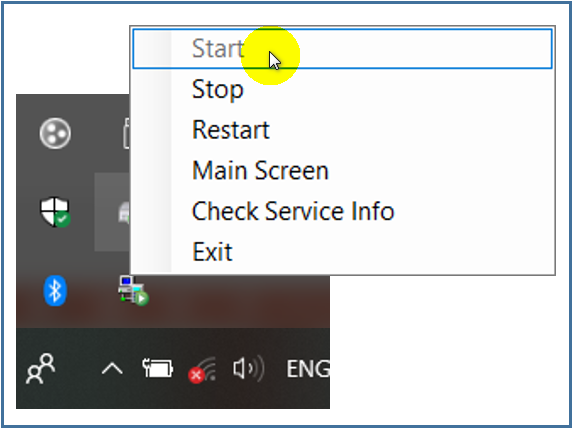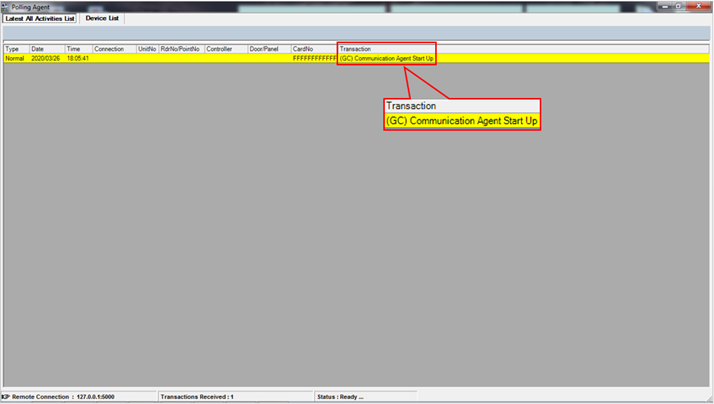How to Troubleshoot the Issue where the Polling Agent Status is Shown as Down in xPortalNet Software
Problem (Issue) Statement: | How to troubleshoot the issue where the Polling Agent status is shown as Down in xPortalNet software |
Description: | After configuring the xPortal Communication Gateway at the Polling Agent PC, the Polling Agent status is shown as Down in xPortalNet software. The software also failed to record any transaction from the Polling Agent. |
Related Software: |
|
Related Hardware: | NIL |
System Application: |
|
Symptom and Finding: | The xPortalNet Server showing the Polling Agent status as DOWN in the Remote Communication Gateway tab. |
Cause: |
|
Solution: | Summary:
. Step-by-step Guide:
Step 1: Go to xPortalNet Comm Server > Server Admin > Communication Gateway. . Step 2: Select the affected Poling Agent. Click Modify. . Step 3: The Edit Polling Agent window will be shown. Make sure the IP Address configured under the Remote IP Address field is the same as the pre-configured static IP address for Polling Agent PC. . Knowledge Base Link Users may refer to How to Pre-configure Network Connection for IP Controllers to ensure that the Polling Agent's PC has been assigned with Static IP Address. . .
Step 1: At the Polling Agent PC, click on the xPortal Communication Gateway icon once, right-click and select Properties. . Step 2: The xPortal Communication Gateway Properties window will then be shown. Click Compatibility tab. Under the Privilege Level section, tick the Run this program as an administrator tickbox. Click OK to save the changes. . .
Step 1: Go to Show hidden icons at bottom right taskbar. Select the xPortal Communication Gateway Icon. . Step 2: Right click on the xPortal Communication Gateway icon and ensure that the services has been started. Notice that the start button has been grayed out and users will be unable to click it when the services has been started. . Step 3: If users are unable to find the xPortal Communication Gateway icon, go back to Desktop and double-click on xPortal Communication Gateway icon. . Step 4: Go to Show hidden Icons list at bottom right taskbar, right-click the xPortal Communication Gateway icon and select Start or Agent. . OR . . Step 5: Launch the Polling Agent software. Note that under the Transaction header, the software has recorded the transaction that the "Communication Agent Start Up". |
Common Issue | NIL |
Date Documentation: | 30/3/2020 (Rev 2.0) |
PROOF-READ
.
.
.
© MicroEngine Technology Sdn Bhd (535550-U). All rights reserved.