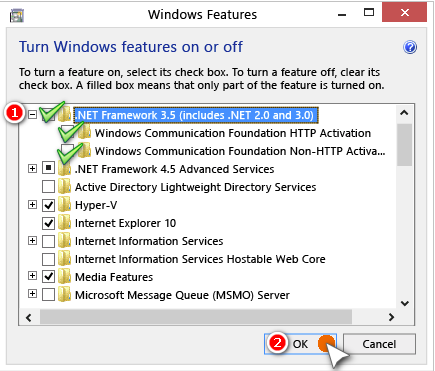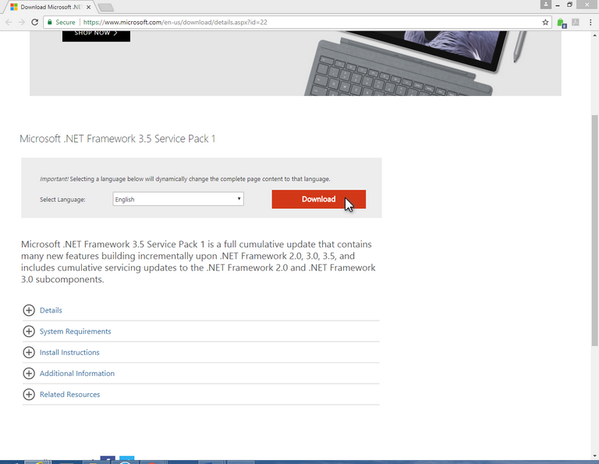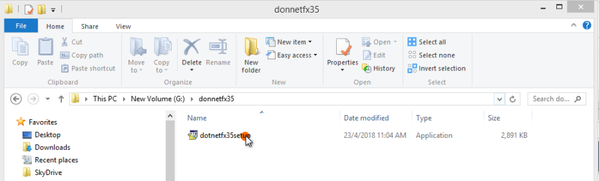How to Enable or Install Microsoft .NET Framework 3.5 on Windows 10, Windows 8.1, Windows 8 or Windows 7
Problem (Issue) Statement: | How to enable / install Microsoft .NET Framework 3.5 on Windows 10, Windows 8.1, Windows 8 or Windows 7 operating system |
Description: | A guide to enable / install Microsoft .NET Framework 3.5 on Windows 10, Windows 8.1, Windows 8 and Windows 7 operating system. |
Related Software: |
|
Related Hardware: | NA |
System Application: | Pre-requisite installation for SQL Server Express 2012 installation |
Symptom and Finding: | NA |
Cause: | For first time installation of Microsoft .NET Framework 3.5 in preparation for installation of Microsoft SQL Server Express 2012. |
Solution: | Summary
Step-by-step Guide:
Note This method requires the Server PC to be connected to the internet.
Step 1: Go to .NET Framework 3.5 Service Pack 1 (Bootstrapper) and click Download to download the setup file. Note The download process requires internet connection. However, the download PC can be a different PC from the Server PC. The installation process does not require internet connection once the installer file is downloaded.
Microsoft .NET Framework Support For further assistance, visit the .NET Framework Installation Guide |
Date Documentation: | 13/4/2018 (Rev 1.0) |
PROOF-READ
.
.
.
© MicroEngine Technology Sdn Bhd (535550-U). All rights reserved.