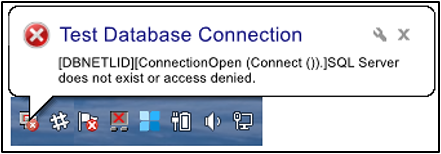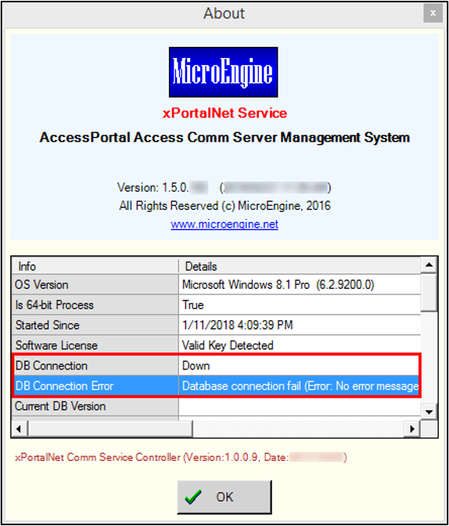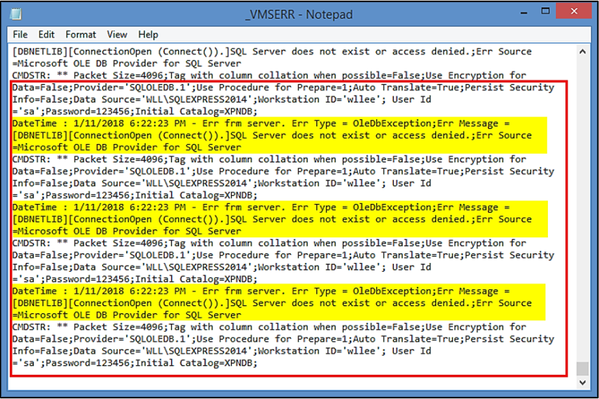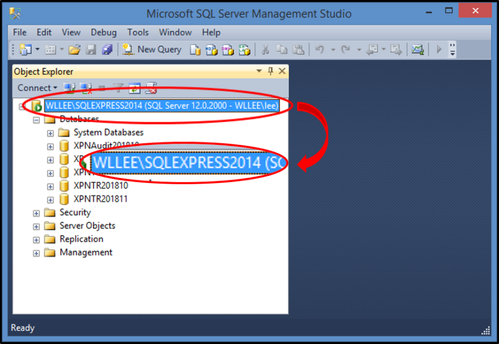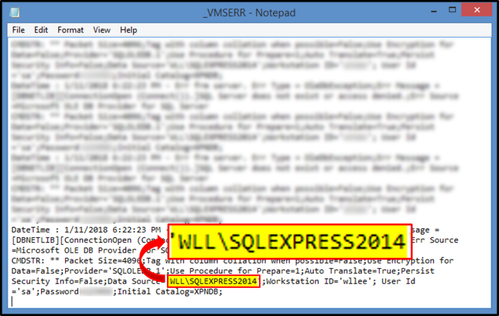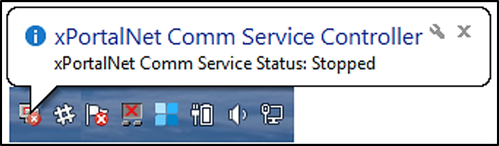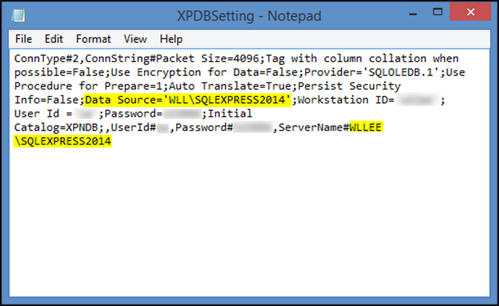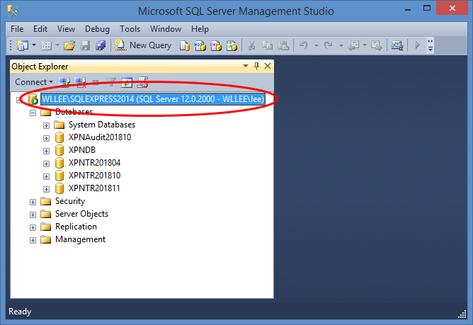Why xPortalNet Service Showed "Test Database Connection" Error Message after Running the xPortalNet Services
Problem (Issue) Statement: | Why xPortalNet Service showed "Test Database Connection" error message after running the xPortalNet Services? |
Description: | When run the xPortalNet Services, the xPortalNet Comm Service icon showed the "Test Database Connection" error message. |
Related Software: |
|
Related Hardware: | NIL |
System Application: | NIL |
Symptom and Finding: | After running the xPortalNet Services, the xPortalNet Comm Service icon showed the "Test Database Connection" error message to indicate that the [DBNETLID][Connection Open (Connect ()).]SQL Server does not exist or access denied as below.
|
Cause: | This issue is caused by the SQL instance name not configured as the same between SQL Server and XPNDB Setting .cfg file.
|
Solution: | Summary:
|
Common Issue |
|
Date Documentation: | 1/11/2018 (Rev 1.0) |
PROOF-READ
.
.
.
© MicroEngine Technology Sdn Bhd (535550-U). All rights reserved.