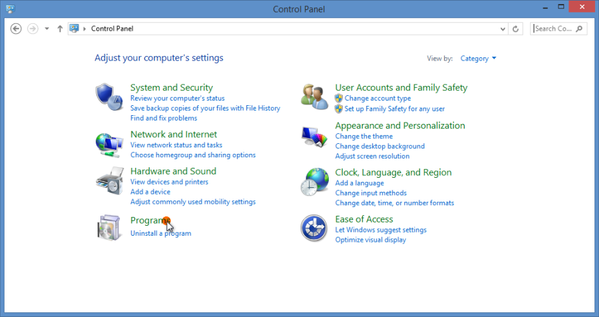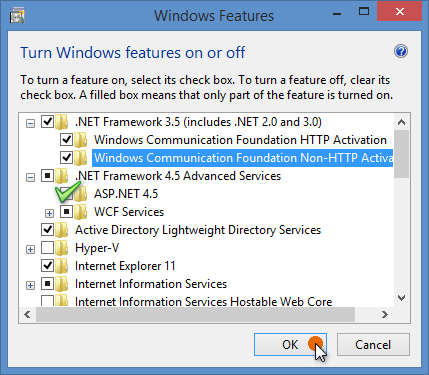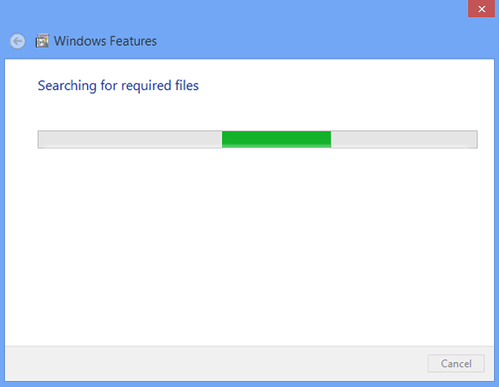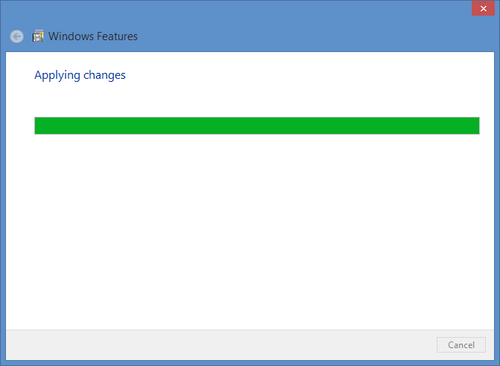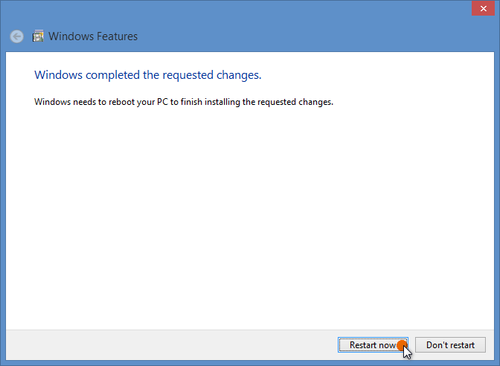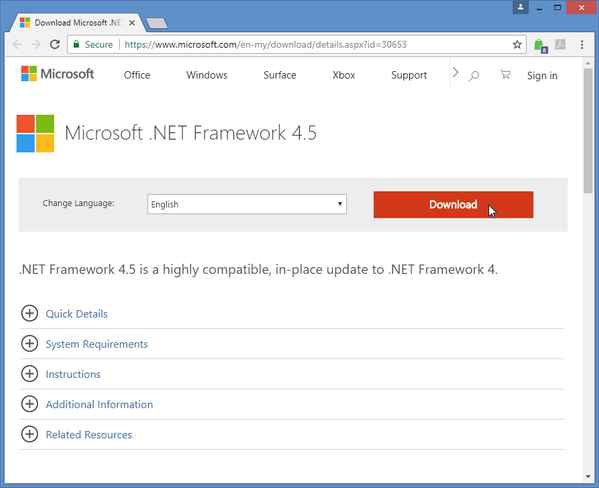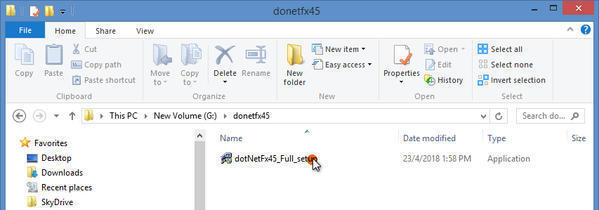How to Enable or Install Microsoft .NET Framework 4.5 on Server 2012, Windows 8.1, Windows 8 or Windows 7
Problem (Issue) Statement: | How to enable / install Microsoft .NET Framework 4.5 on Server 2012, Windows 8.1, Windows 8 or Windows 7 |
Description: | A guide to enable / install Microsoft .NET Framework 4.5 on Server 2012, Windows 8.1, Windows 8 or Windows 7 |
Related Software: |
|
Related Hardware: | NA |
System Application: | Pre-requisite installation for SQL Server 2012 or earlier. |
Symptom and Finding: | NA |
Cause: | For first time installation of Microsoft .NET Framework 4.5 in preparation for installation of Microsoft SQL Server 2012 or earlier. |
Solution: | Summary
Step-by-step Guide:
Note This method requires the Server PC to be connected to the internet.
Step 1: Go to Microsoft .NET Framework 4.5 download link and click Download to download the setup file. Note The download process requires internet connection. However, the download PC can be a different PC from the Server PC. The installation process does not require internet connection once the installer file is downloaded.
Microsoft .NET Framework Download Link
|
Date Documentation: | 23/4/2018 (Rev 1.0) |
PROOF-READ
.
.
.
© MicroEngine Technology Sdn Bhd (535550-U). All rights reserved.