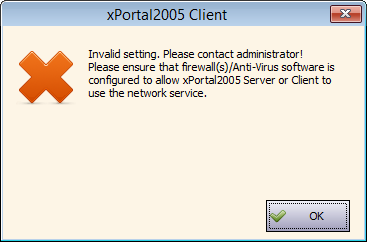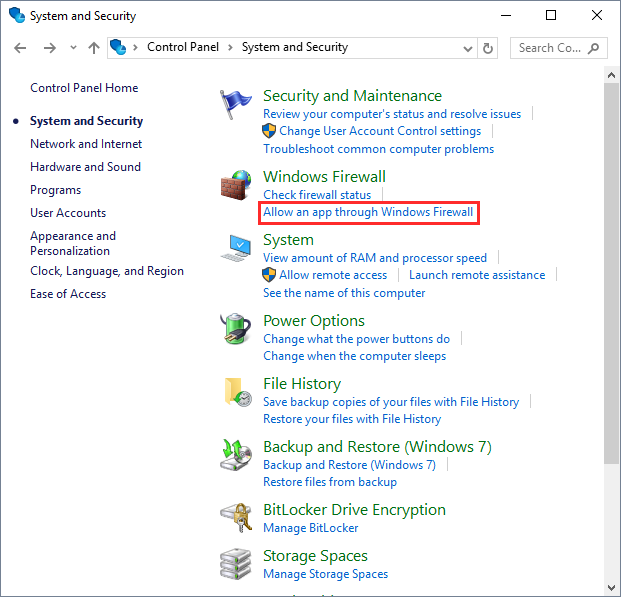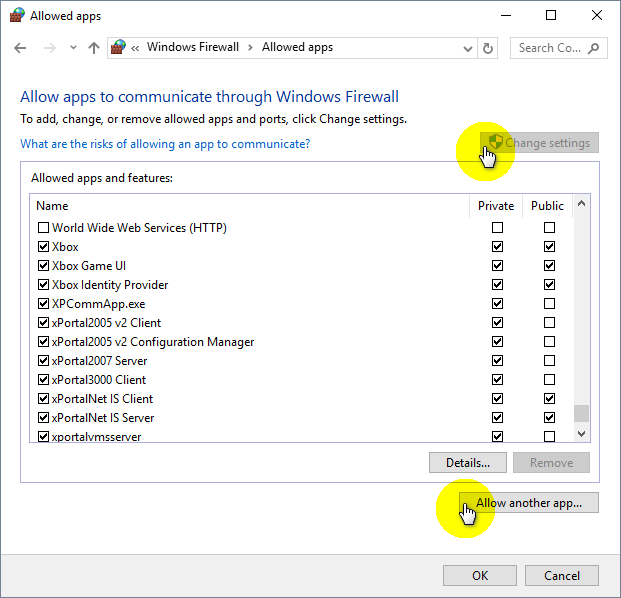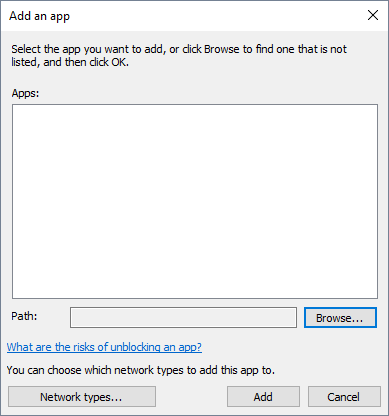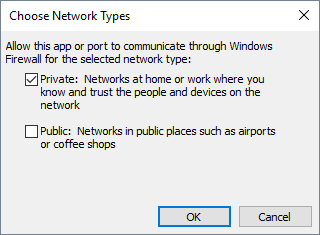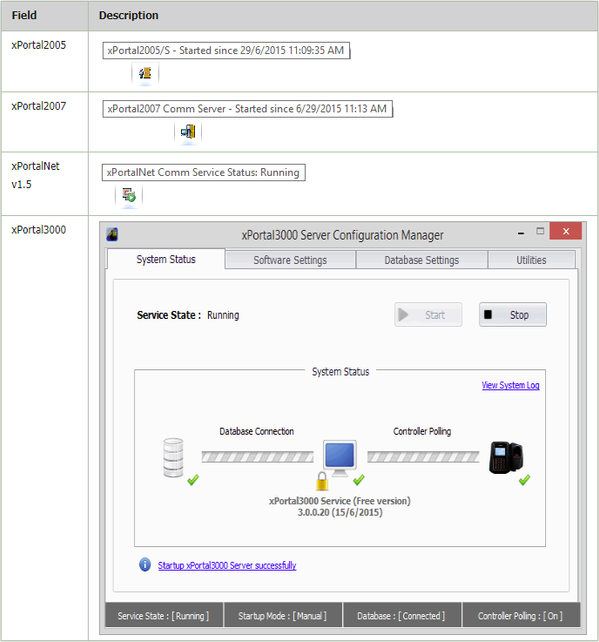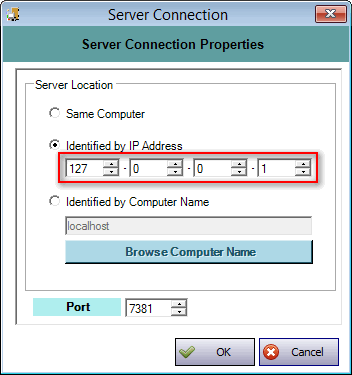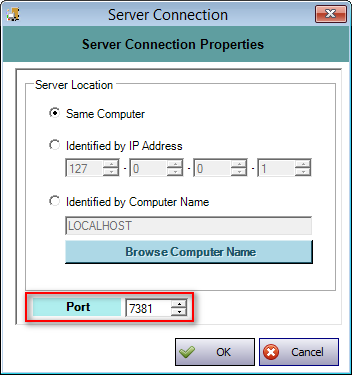Unable to login to xPortal Software Client with the Error Message of "Invalid setting. Please contact administrator"
| Problem (Issue) Statement: | Unable to login to xPortal software client with the error message of "Invalid setting. Please contact administrator" |
| Description: | Users are unable to login to the respective xPortal software with the software prompting an error message. |
| Related Software: |
|
| Related Hardware: | NIL |
| System Application: | NIL |
| Symptom and Finding: | When users clicked to launch and login to the respective xPortal software, the software prompted the following error message: |
| Cause: |
|
| Solution: | Warning!
. . Summary:
. Step-by-step Guide:
Step 1: Open the System and Security window from the operating system's Control Panel. Click Allow an app through Windows Firewall. . Step 2: The Allowed apps window will then be shown. Ensure that the xPortal software is allowed access through the Windows Firewall. If the checkbox for the respective xPortal software is unticked, click Change settings > Allow another app... to add a new application to the allowed list. . Step 3: In the Add an app window, browse for the respective xPortal software application to grant network access to. . Step 4: Click Network types to specify whether you want to allow the app access on public or private networks (or both). Click OK to save the changes. . .
Step 1: Please run and start the xPortal Server software application before running the xPortal Client software. Users will see the following messages when the xPortal Server is started: . .
Step 1: Run the xPortal Client software application. Click Connection Setup under the login credentials fields in the login window. . Step 2: The Server Connection window will be shown. Set the correct Server IP Address if users choose to identify the server location by IP Address. Alternatively, set the correct Server Computer Name if users choose to identify the server location by Computer Name. . Step 3: Set the correct port number in the Port field further down the window. . . Note The port number configured here must be the same as the one configured during first time initializing the database. By default, the TCP Port number is 7381. . . Step 4: Click OK to proceed to login into xPortal Client software. |
| Common Issues: | NIL |
| Porting Date: | 28/3/2019 |
PROOF-READ
.
.
.
© MicroEngine Technology Sdn Bhd (535550-U). All rights reserved.