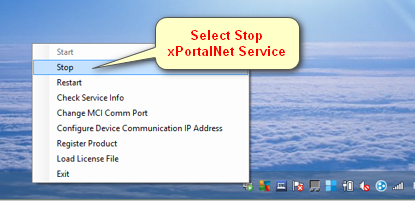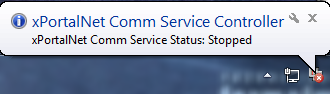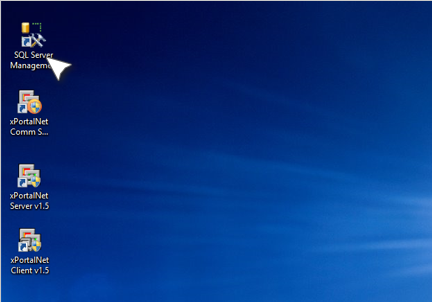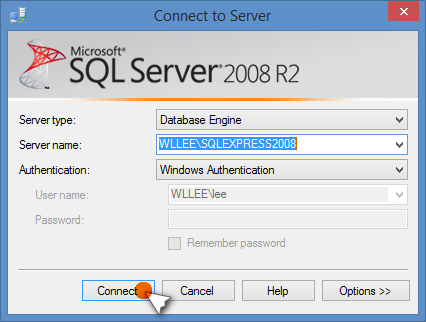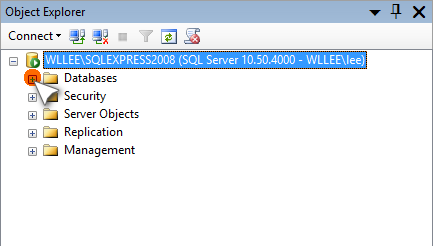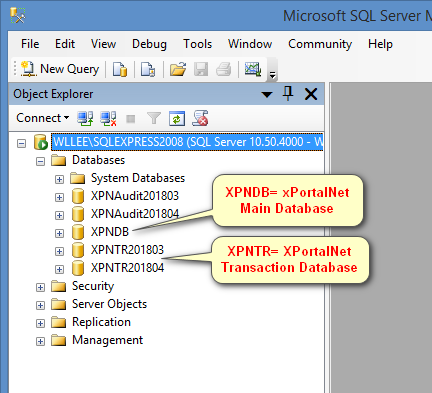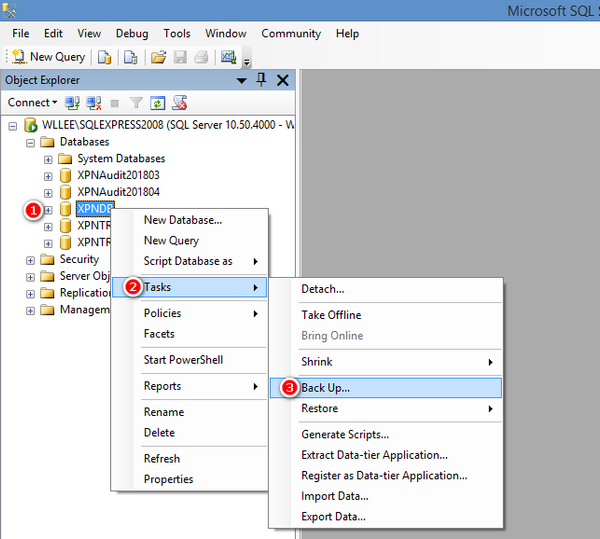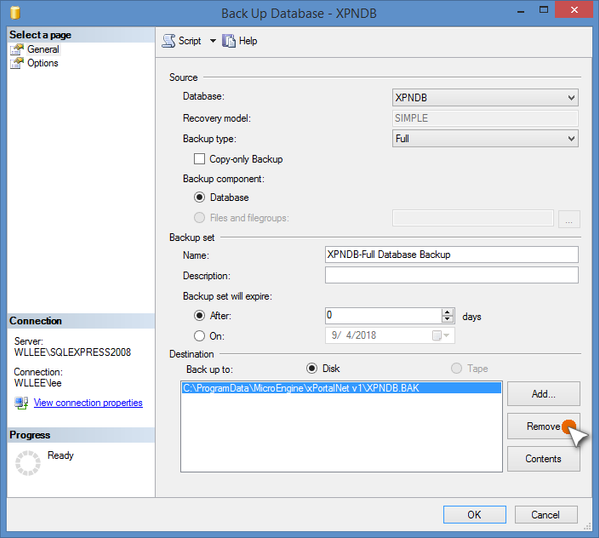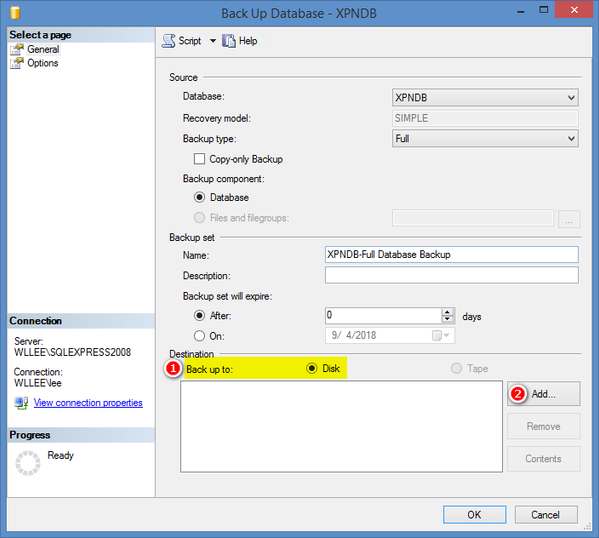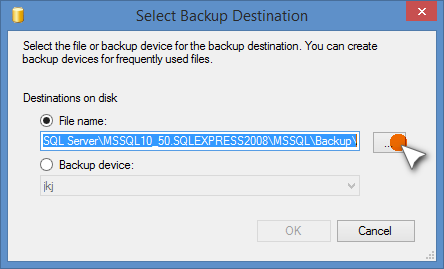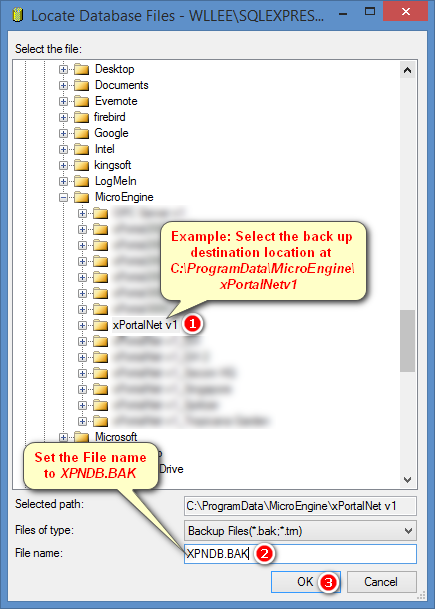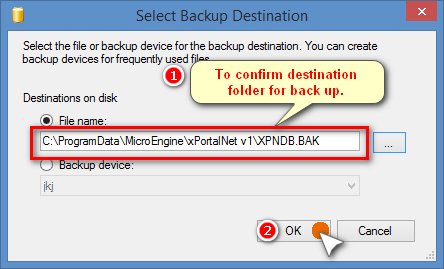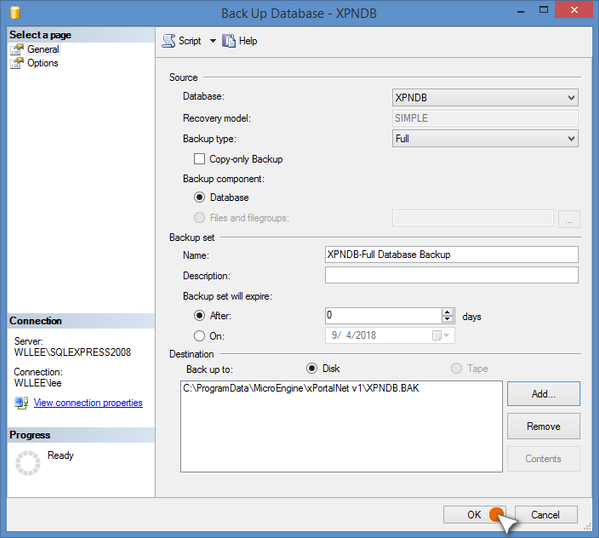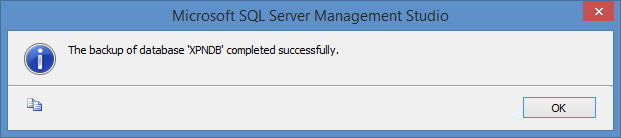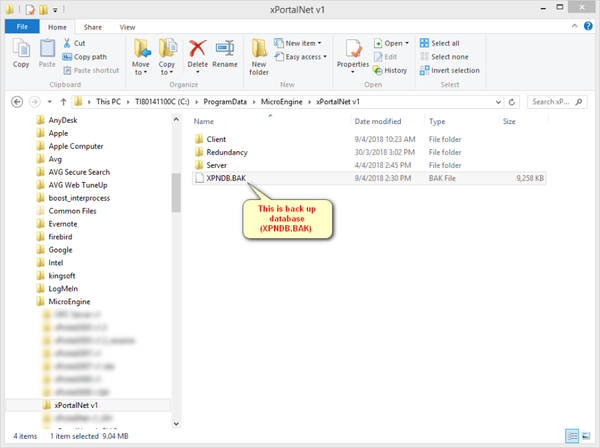How to Backup xPortalNet Database into .bak File Format
Problem (Issue) Statement: | How to backup xPortalNet database into .bak file format |
Description: | A guide to backup xPortalNet software database into .bak file format to be used for restoration in a new PC or for future database restoration. |
Related Software: |
|
Related Hardware: | NA |
System Application: | xPortalNet Standard Software |
Symptom and Finding: | NA |
Cause: | For first time backup of xPortalNet database to be used for restoration in a new PC or for future database restoration. |
Solution: | Warning!
. . Note Ensure that all instances of the xPortalNet software (Server & Client) has been closed. Summary
Step-by-step Guide:
Step 1: To close xPortalNet Server & Client if any of the software instances are still running.
Step 1: Open the SQL Server Management Studio software application.
Note
Note The list of XPNTR folder may be slightly different for different users. The transaction database is structured based on the monthly transactions pulled up by the software.
|
Date Documentation: | 9/4/2018 (Rev 1.0) |
PROOF-READ
.
Related Articles.
Containing the label "sql-database" OR "sql-server-installation" OR "installation-guide"
.
.
© MicroEngine Technology Sdn Bhd (535550-U). All rights reserved.