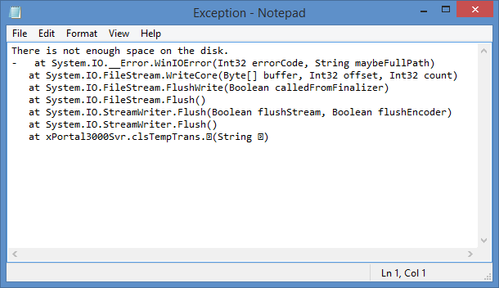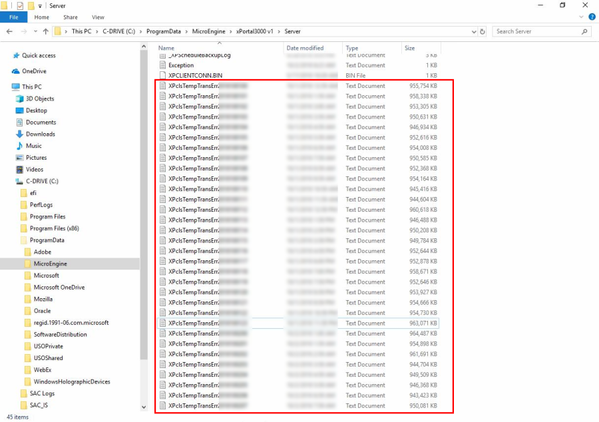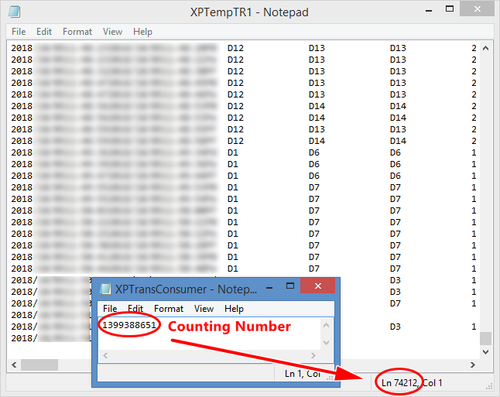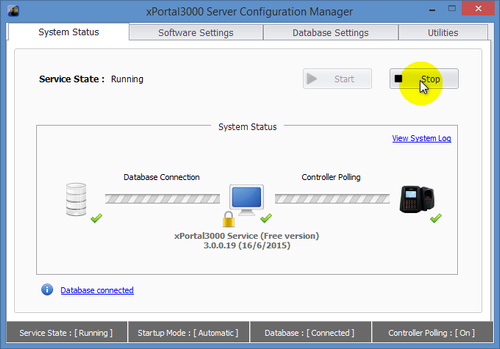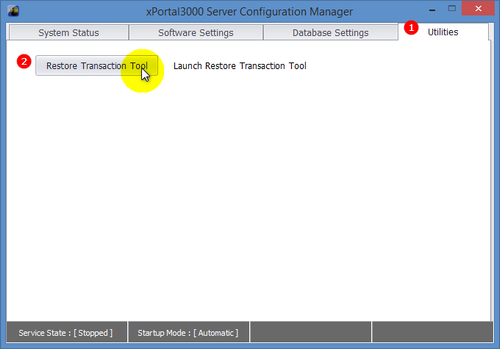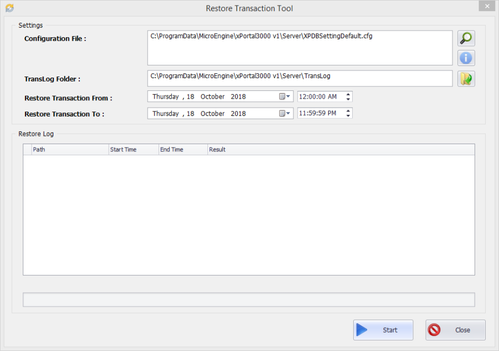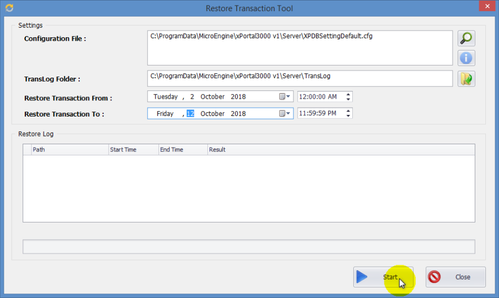Why are Users Unable to Generate Transaction Report with xPortal3000 Client Showing Error Message Indicating "No Data Found"
Problem (Issue) Statement: | Why are users unable to generate transaction report with xPortal3000 client showing error message indicating "No Data Found" |
Description: | Why are users unable to generate transaction report with xPortal3000 client showing error message indicating "No Data Found"? |
Related Software: |
|
Related Hardware: | NIL |
System Application: | NIL |
Symptom and Finding: | At Program Data > MicroEngine > xPortal3000 > Server, open the Exception text file and discovered that computer does not have enough space on the disk as the system keep generating XPclsTemTransErr file.
|
Cause: | The cause of the problem is that the transaction data at XPTempTR1 text file and the counting number at XPTransConsumer not tallied, which in turn caused xPortal3000 Service to not be able to write transaction data to XPNTR file. |
Solution: | Warning!
. . Summary:
|
Common issue |
|
Date Documentation: | 18/10/2018 (Rev 1.0) |
PROOF-READ
.
.
.
© MicroEngine Technology Sdn Bhd (535550-U). All rights reserved.