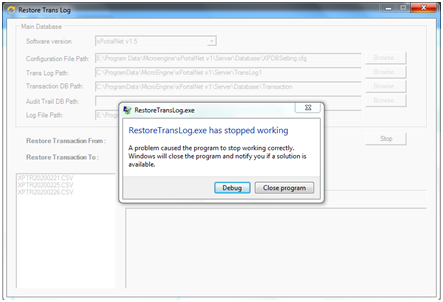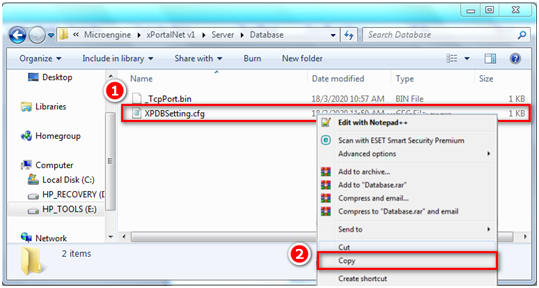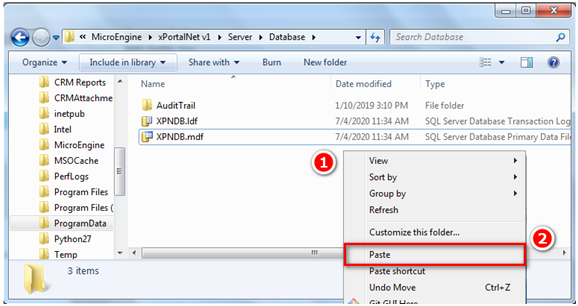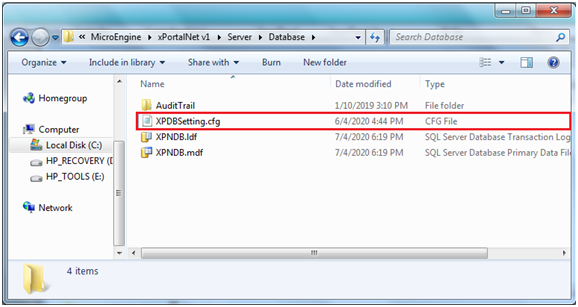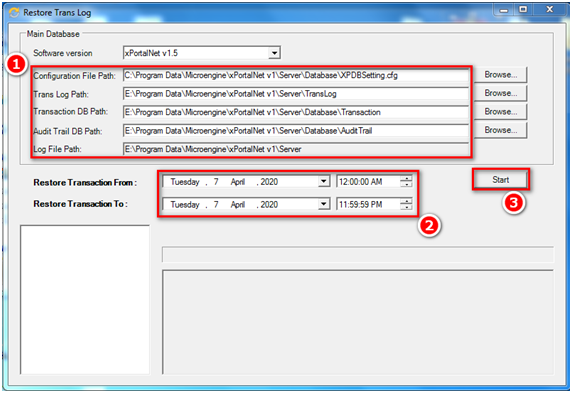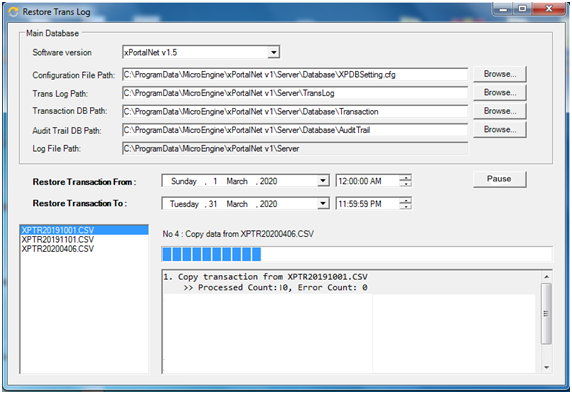How to Troubleshoot the Issue where Users are Unable to Restore Transaction using Restore Trans Log Tool in xPortalNet Software
Problem (Issue) Statement: | How to troubleshoot the issue where users are unable to restore transaction using Restore Trans Log Tool in xPortalNet software |
Description: | When user discovered that there are missing transactions, users attempted to restore the missing transaction via the Restore Trans log Tool. However, the users are unable to restore the missing transactions by using the Restore Translog Tool. |
Related Software: |
|
Related Hardware: | NIL |
System Application: | NIL |
Symptom and Finding: | When users attempt to restore missing transactions using Restore Trans Log Tool, the following error message is shown and the Restore Trans Log Tool stopped responding. |
Cause: |
|
Solution: | Warning!
. . Summary:
|
Common Issue | NIL |
Date Documentation: | 10/4/2020 (Rev 1.0) |
PROOF-READ
.
Related Articles.
Containing the label "restore-translog-tool"
.
.
© MicroEngine Technology Sdn Bhd (535550-U). All rights reserved.