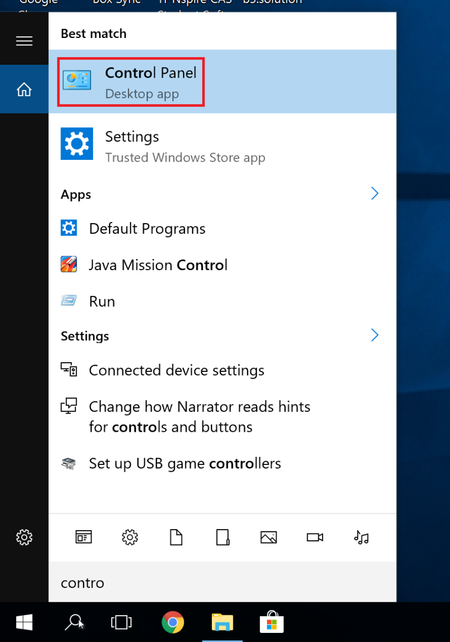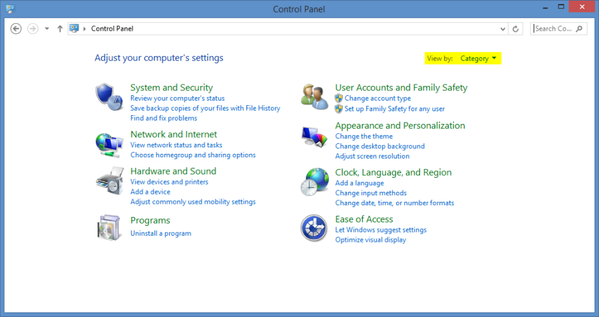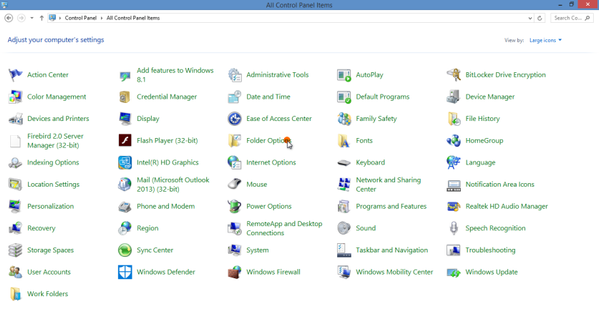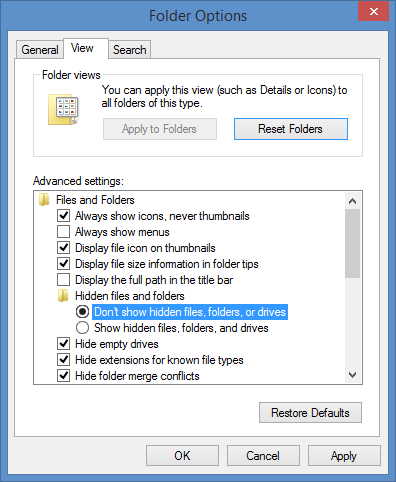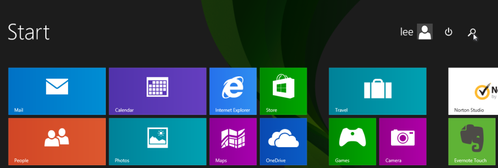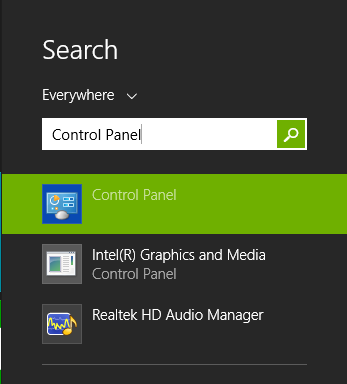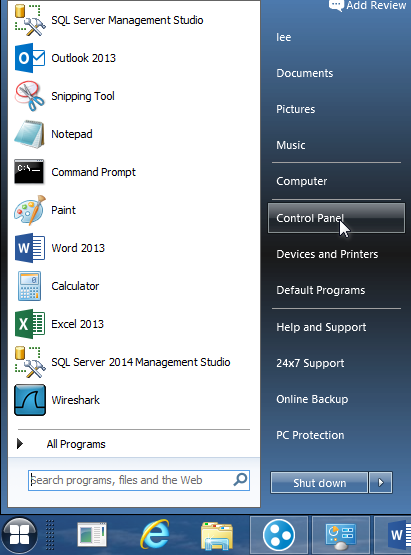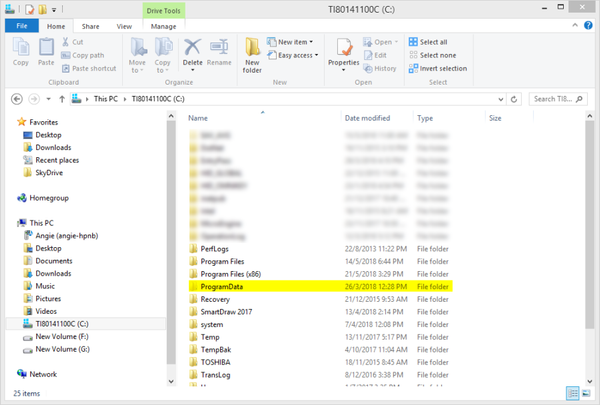Summary
Step-by-step Guide:
To enable Show Hidden Files and Folders:
For Windows 10 users:
Step 1: Click Search icon on the bottom left of the taskbar.

Figure 1: Search Icon on Taskbar
Step 2: Type "Control Panel". Click Control Panel once the button is shown.
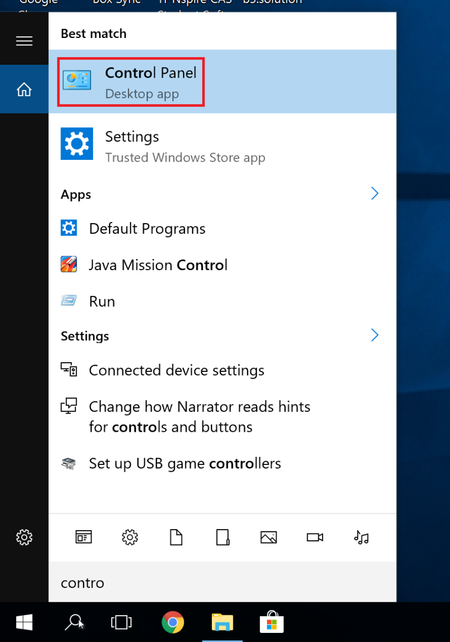
Figure 2: Control Panel Button
Step 3: The Control Panel window will be shown. On the top right corner, under View by field, select "Large Icons" to see all settings.
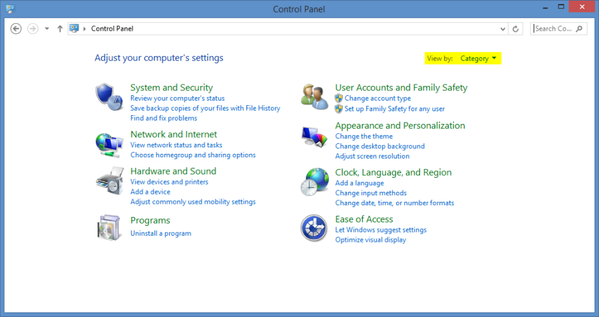
Figure 3: Control Panel Window
Step 4: The arrangement of icons in Control Panel window will change to the following. Click "Folder Options" / "File Explorer Options".
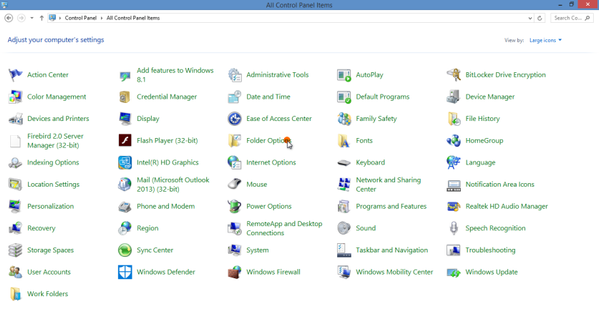
Figure 4: Re-arranged Control Panel Window
Step 5: The Folder Options window will be shown. Click on View tab.
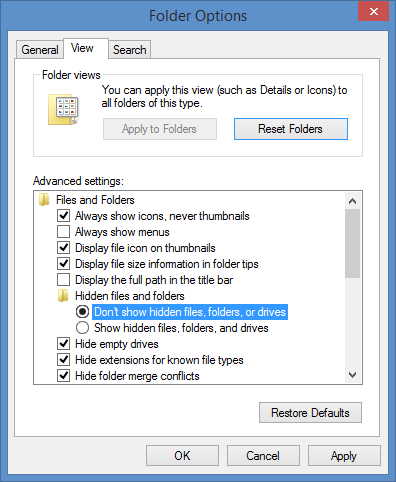
Figure 5: View Tab in Folder Options Window
Step 6: Check the checkbox for Show hidden files, folders, and drivers and click Apply.
For Windows 8 / 8.1 users:
Step 1: From the Start menu interface, click the Search icon.
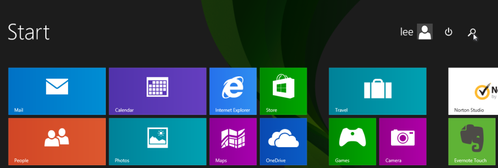
Figure 6: Search Icon in Start Menu
Step 2: Type "Control Panel" in the search bar and click on the Control Panel icon.
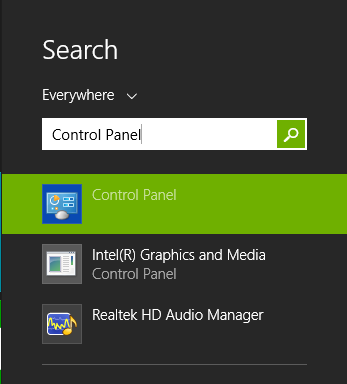
Figure 7: Control Panel Button
Step 3: The Control Panel window will be shown. On the top right corner, under View by field, select "Large Icons" to see all settings.
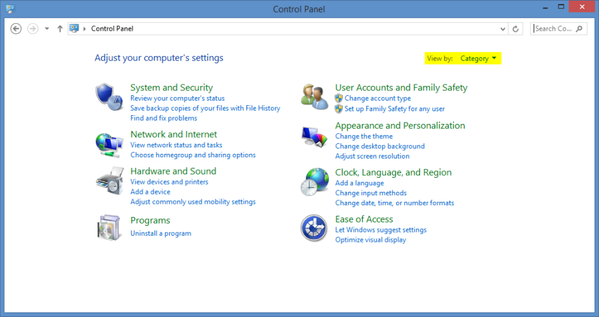
Figure 8: Control Panel Window
Step 4: The arrangement of icons in Control Panel window will change to the following. Click "Folder Options" / "File Explorer Options".
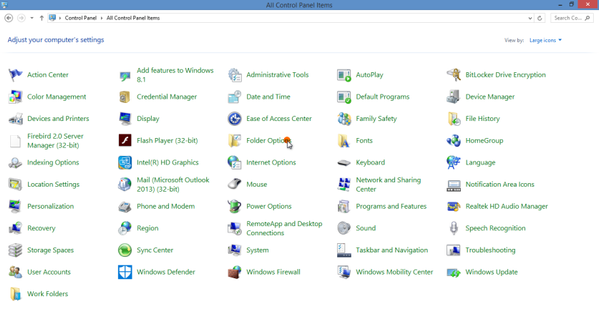
Figure 9: Re-arranged Control Panel Window
Step 5: The Folder Options window will be shown. Click on View tab.
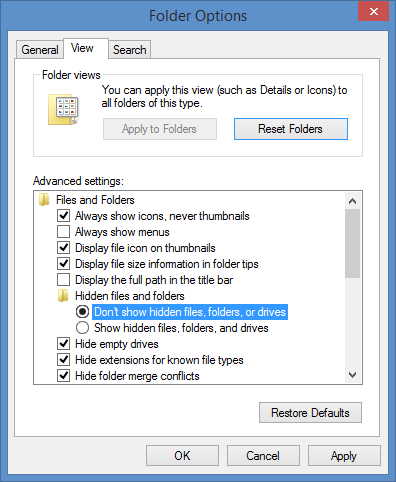
Figure 10: View Tab in Folder Options Window
Step 6: Check the checkbox for Show hidden files, folders, and drivers and click Apply
For Windows 7 / Vista users:
Step 1: Click Start button on bottom left of the taskbar and then select Control Panel.
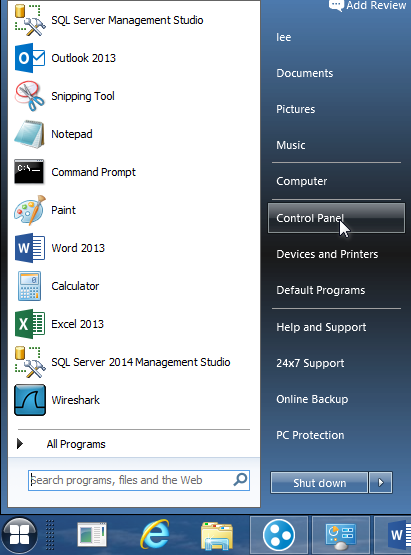
Figure 11: Control Panel Button on Start Menu
Step 2: The Control Panel window will be shown. On the top right corner, under View by field, select "Large Icons" to see all settings.
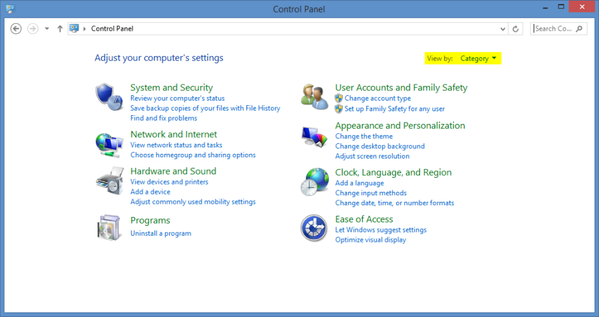
Figure 12: Control Panel Window
Step 3: The arrangement of icons in Control Panel window will change to the following. Click "Folder Options" / "File Explorer Options".
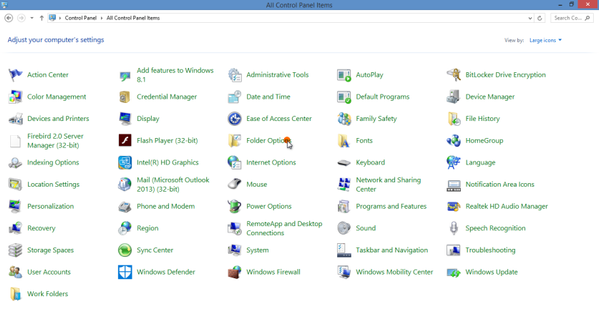
Figure 13: Re-arranged Control Panel Window
Step 4: The Folder Options window will be shown. Click on View tab.
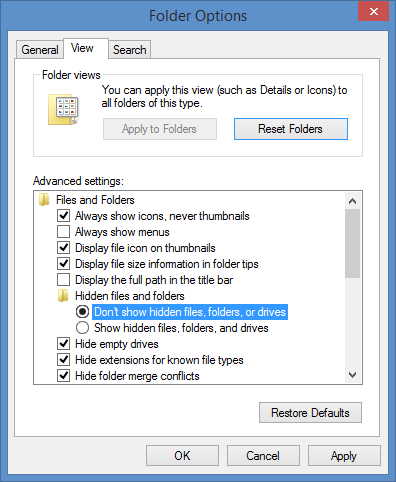
Figure 14: View Tab in Folder Options Window
Step 5: Check the checkbox for Show hidden files, folders, and drivers and click Apply
To access Program Data folder:
Step 1: Once users have checked the checkbox for Show hidden files, folders, and drives, the Program Data folder will be unhidden and available in the C: drive.
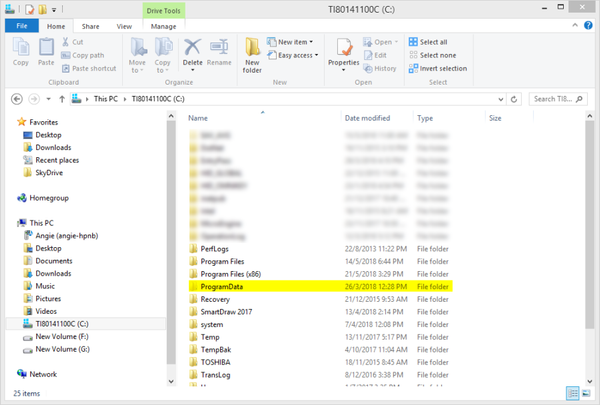
Figure 15: Program Data Folder Unhidden in C: drive