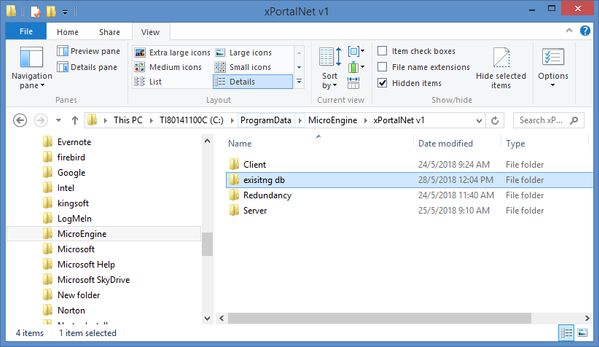How to Replace xPortalNet Database with Database Data Files (MDF and LDF File Types)
Problem (Issue) Statement: | How to replace xPortalNet database with database data files (MDF and LDF file types) |
Description: | A guide to restore xPortalNet database using database data files (MDF and LDF file types) to new Server's PC. |
Related Software: |
|
Related Hardware: | NA |
System Application: | xPortalNet Standard Software |
Symptom and Finding: | After copying and replacing existing physical database data to new Server PC using MDF and LDF file types at C: ProgramData\MicroEngine\xPortalNetv1 folder; when xPortalNet Server is launched, software prompted "Error Adding Transaction" message. |
Cause: | The steps to replace existing physical database to new Server PC are done incorrectly, without properly detaching fresh database (empty) from SQL Server and attaching existing database (old database) to SQL. |
Solution: | Warning!
. . Summary
Step by Step:
Knowledge Base Link
.
Knowledge Base Link Users can refer to How to Detach xPortalNet database from SQL Server for the complete steps. .
Step 1: Ensure that xPortalNet Service, Server and Client are not running. Stop xPortalNet Service if the service is still running. Close all software instances if any of the software instances are still running.
Knowledge Base Link If users cannot see the Program Data folder, users can refer to How to Gain Access to Program Data Folder in Server PC for the complete steps to gain access to Program Data folder. .
Step 1: After pasting the copied xPortalNet database data, users have to re-attach the existing database to SQL Server. Knowledge Base Link Users may refer to How to Attach xPortalNet Database to SQL Server for the complete steps. . Note If the installed software version in new Server PC is newer than software version where the existing database is copied from, xPortalNet Service may require additional steps to migrate the database. Database migration is run automatically. |
Date Documentation: | 9/4/2018 (Rev 1.0) |
PROOF-READ
.
.
.
© MicroEngine Technology Sdn Bhd (535550-U). All rights reserved.