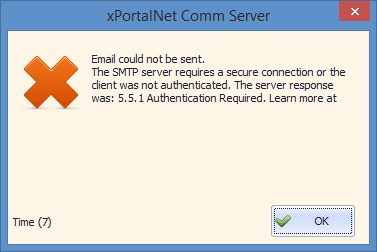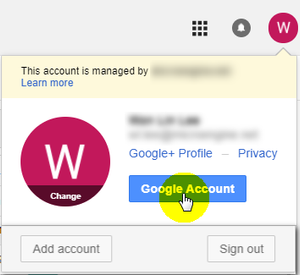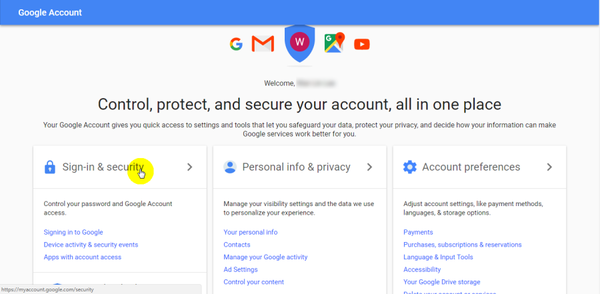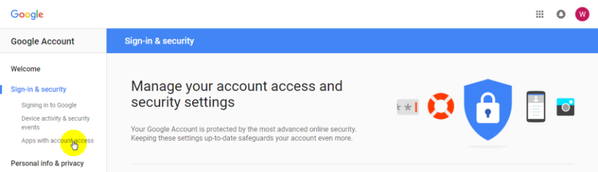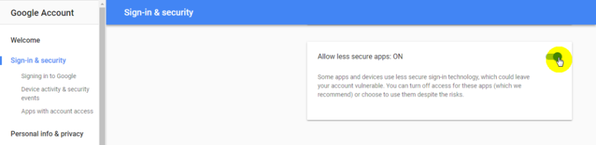How to Solve Error Message of "Email could not be sent" When Sending Test Email for Email Notification in xPortalNet Software
Problem (Issue) Statement: | How to solve error message of "Email could not be sent" when sending test email for email notification in xPortalNet software |
Description: | When users wanted to send the test email after configuring the email notification setup, the software failed to send the test email. Users have to setup the Gmail settings to allow access for less secure apps in order to allow xPortalNet to send the email notifications. |
Related Software: |
|
Related Hardware: | NA |
System Application: |
|
Symptom and Finding: | When the test email is sent during the configuration of Email Notification, the software prompts the error message of "Email could not be sent" as shown below due to access for less secure apps in Gmail not enabled. |
Cause: | The Gmail account used is not configured to allow access for less secure apps. As such, xPortalNet is unable to send the email notification. |
Solution: | Summary
Note To perform steps below accordingly, please ensure that the network connection stable.
|
Date Documentation: | 28/6/2018 (Rev 1.0) |
PROOF-READ
.
.
.
© MicroEngine Technology Sdn Bhd (535550-U). All rights reserved.