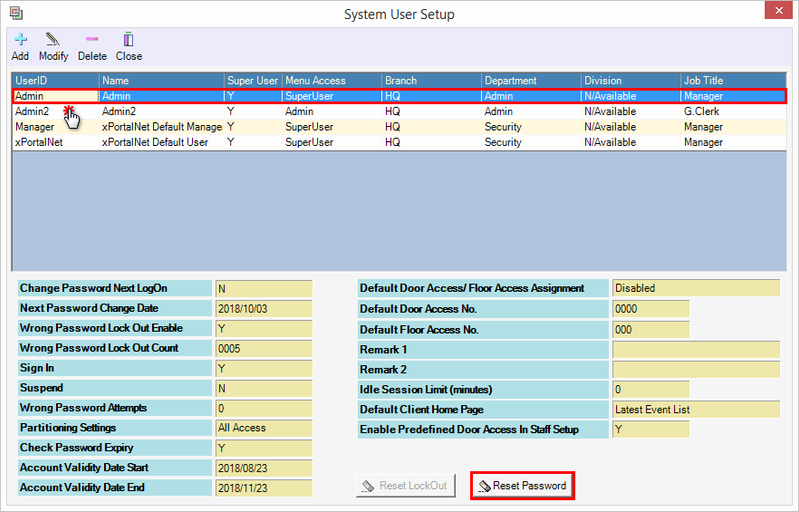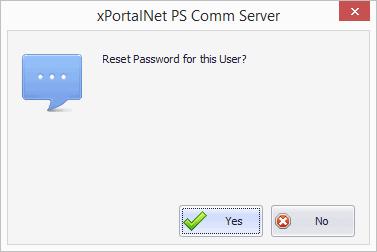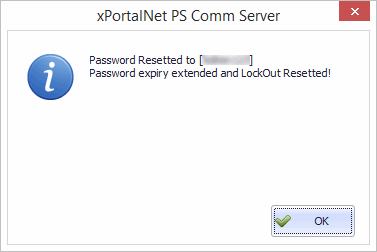How to Reset the System User's Password Back to the Default Password
Problem (Issue) Statement: | One of the admin user forgot the newly created password, how to reset the password back to the default password |
Description: | System User is used to access the Server and Client software. For every System User account created, the default password will be prompted upon saving the changes during the record creation. Normally, we recommend user to change the password during their first time login to the software. However, if they forgot their newly updated password, we cannot help to retrieve it back because the password is encrypted in our database. The only solution available is to reset the current password back to the default password. |
Related Software: | xPortalNet v1.5.0.0 or higher |
Related Hardware: | NIL |
System Application: | Door Access System |
Symptom and Finding: | NIL |
Cause: | NIL |
Solution: | Warning!
. . Summary
Step-by-step Guide:
In these steps, user will be guided to reset the System User's password to default. Information
Step 1: Run the xPortalNet Server. Step 2: Login using different System User account. Step 3: Go to Server Admin > System User. Step 4: Select the System User's account that need the password reset. Step 5: Then, click Reset Password button. Step 6: You will be prompted to confirm to reset the password. Click Yes to continue. Step 7: The default password will be displayed. Information Once the password is reset, the password expiry will be extended and any locked out flag of the account will also be cleared. . Step 8: Re-login using the default password and we recommend you to update the new password accordingly. Step 9: Finished. |
Document Date | 03/09/2018 (Rev 1.0) |
PROOF-READ
.
Related Articles.
Containing the label "xportalnet" with the title containing the phrase "system user"
.
.
© MicroEngine Technology Sdn Bhd (535550-U). All rights reserved.