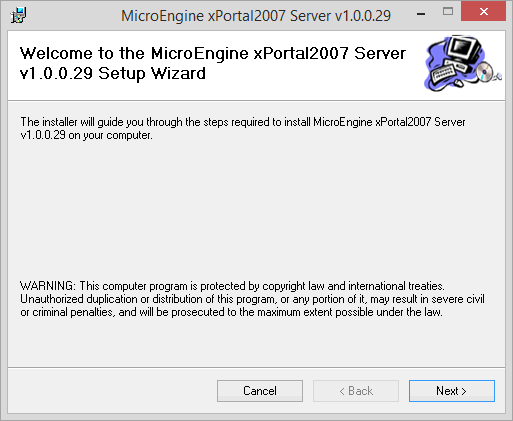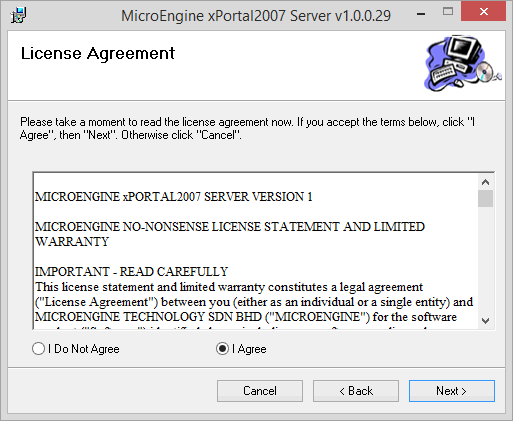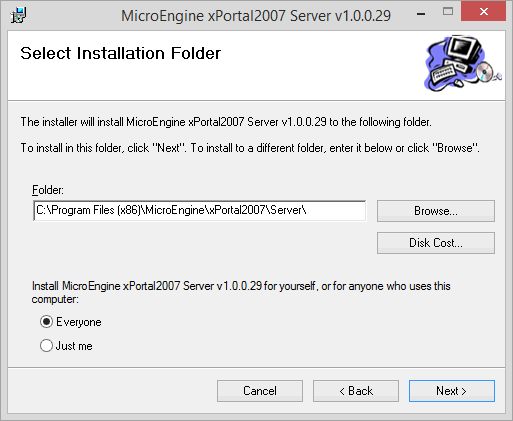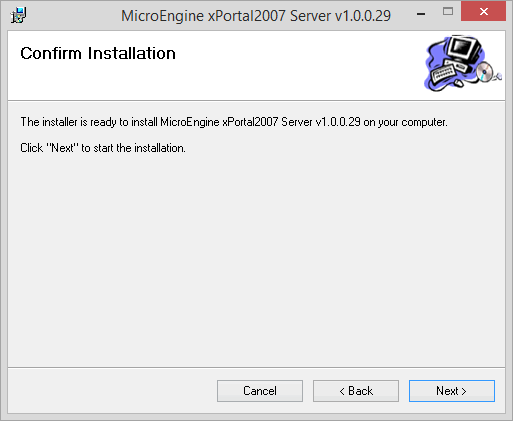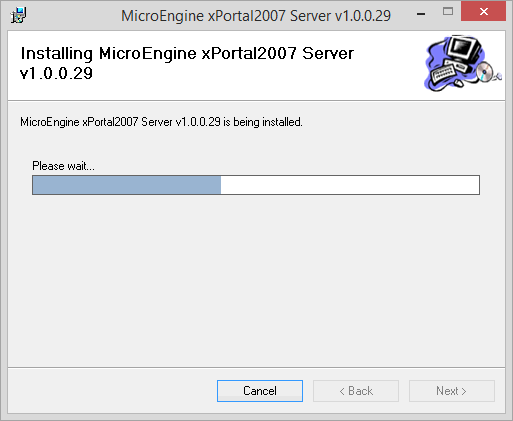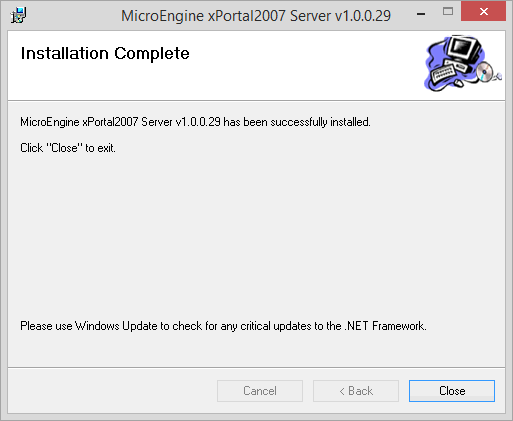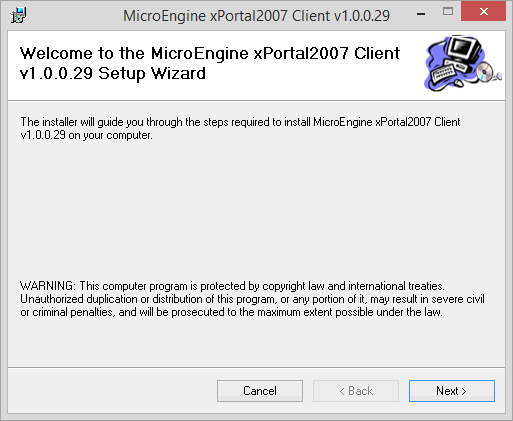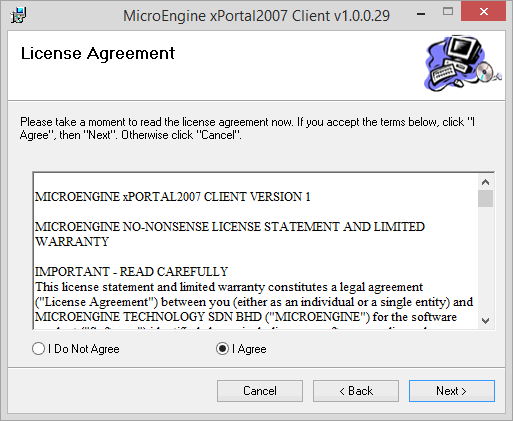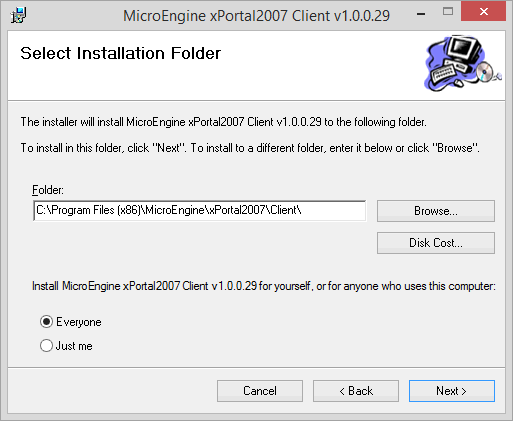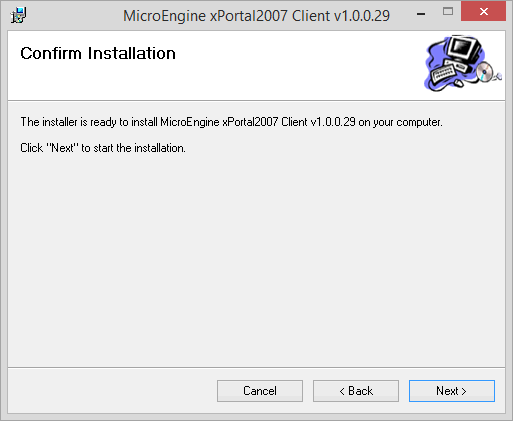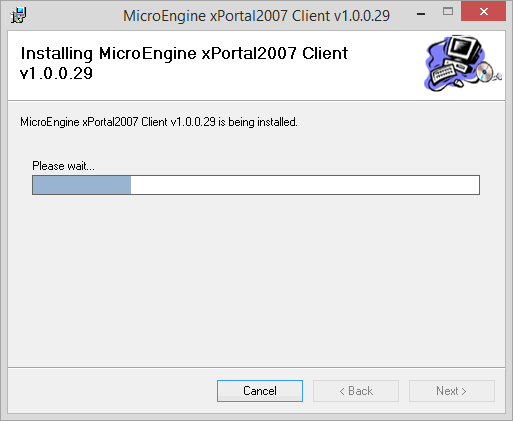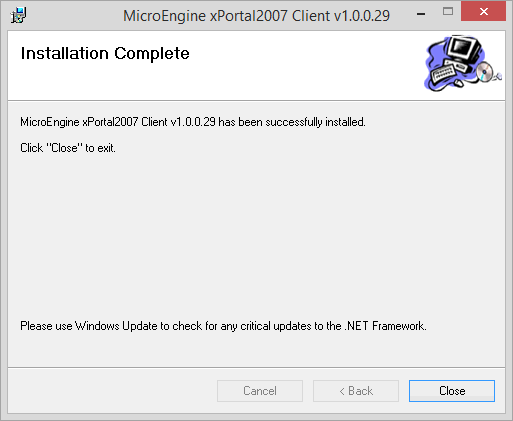How to Install xPortal2007 Software
| Problem (Issue) Statement: | How to install xPortal2007 software |
| Description: | This article will guide users on how to install xPortal2007 software. |
| Related Software: | xPortal2007 |
| Related Hardware: | NIL |
| System Application: | NIL |
| Symptom and Finding: | NIL |
| Cause: | For first time guide on how to install xPortal2007 software. |
Warning!
. . Summary:
. Step-by-step Guide:
Step 1: Run the Installation CD. The CD will consist of the following files
. Step 2: Double-click on the xPortal2007ServerSetup.msi file. The MicroEngine xPortal2007 Server Setup Wizard will be shown. Click Next to continue. . Step 3: At the License Agreement window, read the license agreement and select I Agree before clicking Next to continue. . Step 4: The Select Installation Folder window will then be shown. Click Browse... to change the location where the software will be installed. Click Next to continue. . Note Users can select "Just me" if the software is only to be run by the current user. Alternatively, users can leave the setting in default (software available for all users of the Server PC). . . Step 5: At the Confirm Installation window, users can choose to click Back to make changes to the installation. Otherwise, click Next to begin the installation. . Step 6: Please wait for the installation process to finish. . Step 7: Once the installation has been completed, the Installation Complete window will be shown. Click Close to finish the installation.
.
Step 1: Double-click on xPortal2007ClientSetup.msi file. The MicroEngine xPortal2007 Client Setup Wizard will then be shown. . Step 2: At the License Agreement window, read the license agreement, select I Agree and click Next to continue. . Step 3: The Select Installation Folder window will then be shown. Click Browse... to change the location where the software will be installed. Click Next to continue. . Note Users can select "Just me" if the software is only to be run by the current user. Alternatively, users can leave the setting in default (software available for all users of the Server PC). . . Step 4: At the Confirm Installation window, users can choose to click Back to make changes to the installation. Otherwise, click Next to begin the installation. . Step 5: Please wait for the installation process to finish. . Step 6: Once the installation has been completed, the Installation Complete window will be shown. Click Close to finish the installation. . Step 7: After completing the installation for both xPortal2007 Server and Client, the following desktop shortcut icons will be created to access the software applications. | |
| Common Issues: | NIL |
| Porting Date: | 22/4/2019 |
PROOF-READ
.
Related Articles.
Containing the label "xportal2007"
Filter by label
There are no items with the selected labels at this time.
.
.
Related content
© MicroEngine Technology Sdn Bhd (535550-U). All rights reserved.