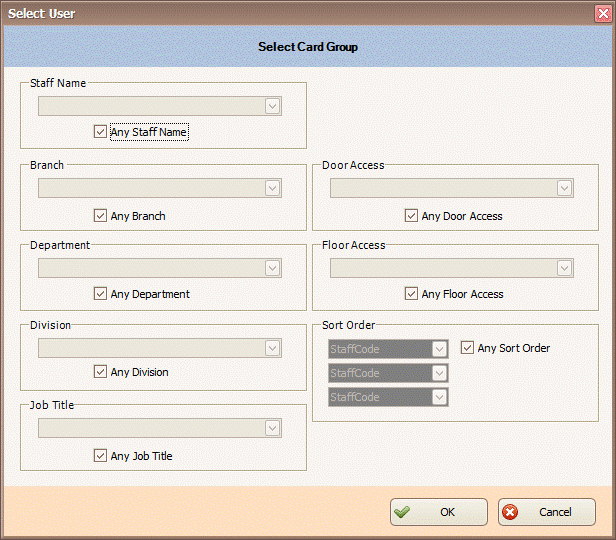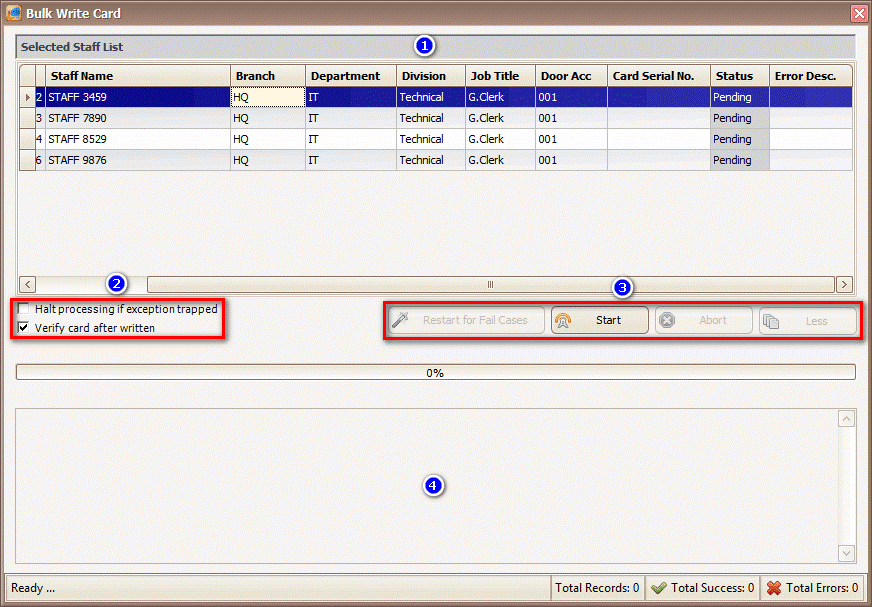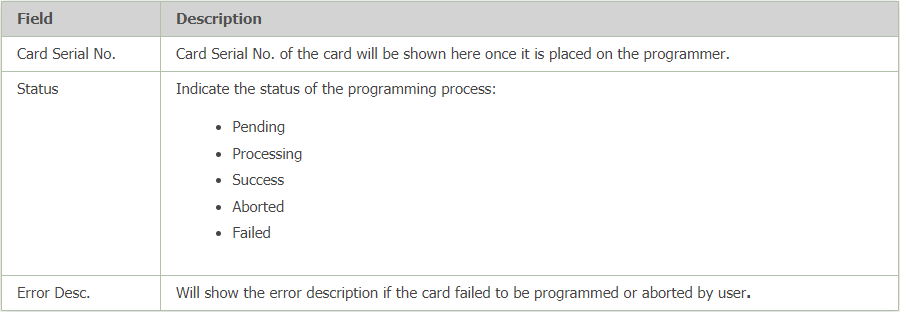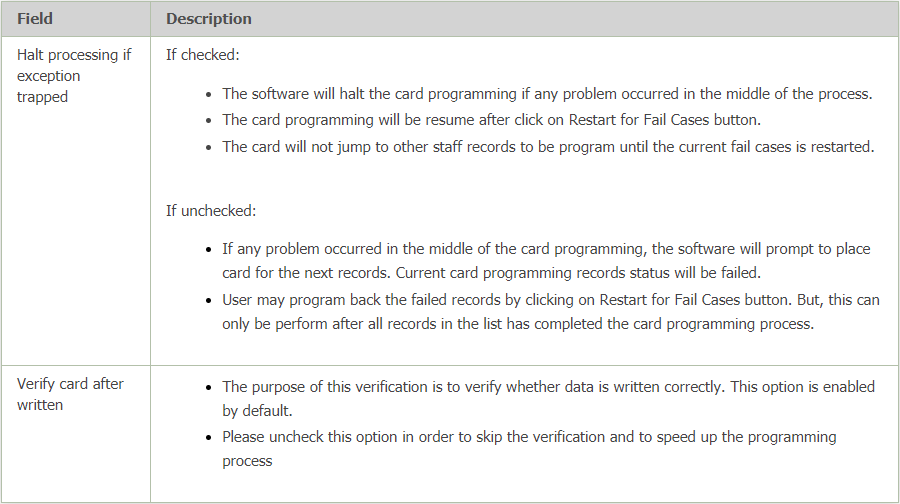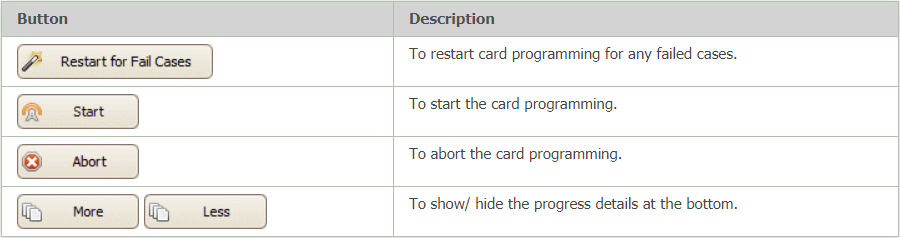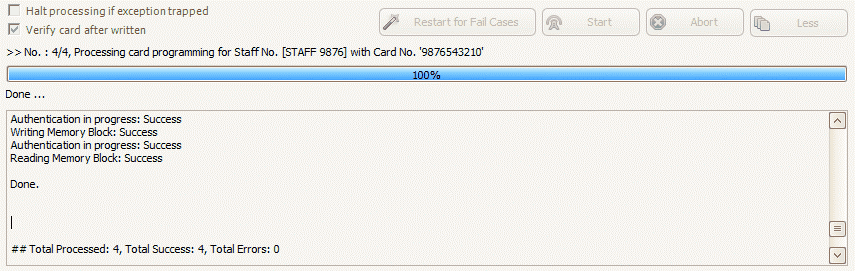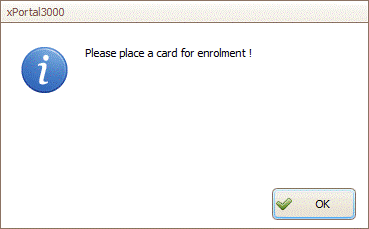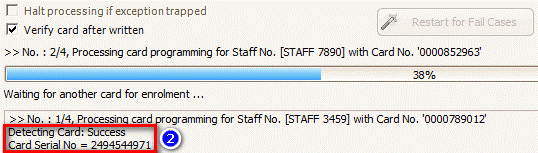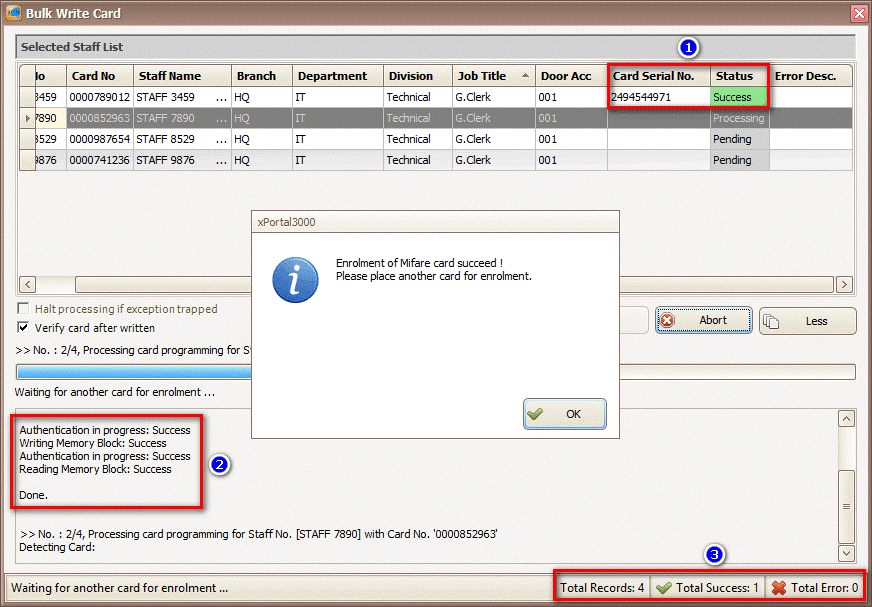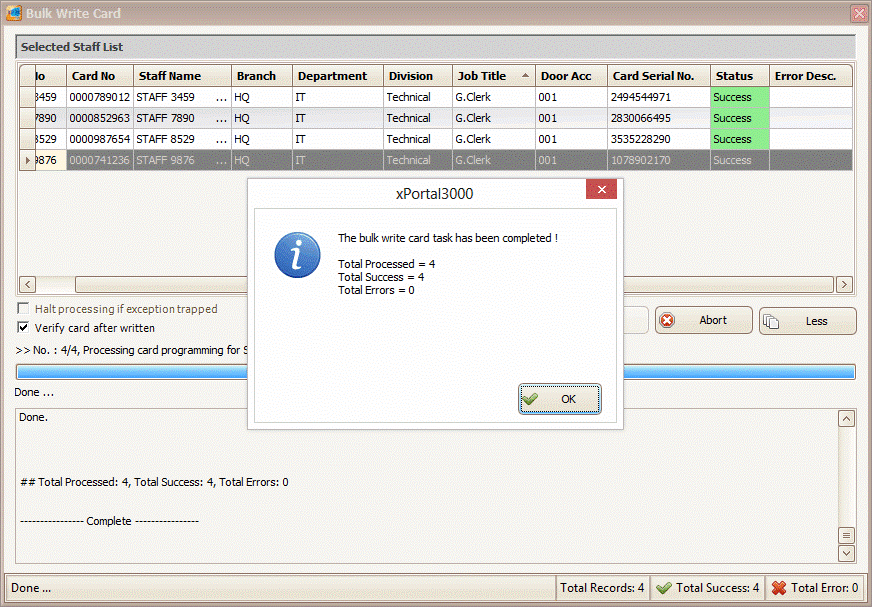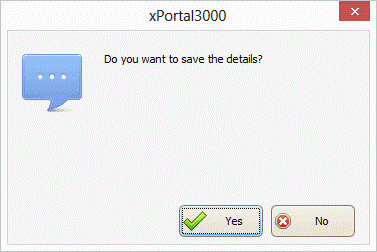How to Use Mifare Card Programming for Bulk Write Card Identification
| Problem (Issue) Statement: | How to use Mifare Card Programming for Bulk Write Card Identification |
| Description: | This article will guide users on how to use Mifare Card Programming for bulk write Card Identification. |
| Related Software: |
|
| Related Hardware: | NIL |
| System Application: | NIL |
| Symptom and Finding: | NIL |
| Cause: | For first time guide on how to use Mifare Card Programming for bulk write Card Identification. |
Summary:
.
. . Step-by-step Guide:
Step 1: Go to xPortal3000 Client > Staff Records > Mifare Card Programming > Bulk Write Card. The Select User window will be shown. . Step 2: Select the staff records to perform the Bulk Write operation and click OK to proceed. The Bulk Write Card window will tehn be shown. The detailed explanation of each field is contained in the description that follows the screenshot. . Explanation
. . Step 3: Click Start to begin the card programming process. The software will prompt the following window to ask users to place a card on the programmer unit. . Step 4: Users can now place a Mifare card on the programmer. The card programming process will begin once the programmer unit detected the placed card. Note that the programmer will automatically detect the Card Serial Number and will be displayed in the Staff List Grid, as shown in the screenshot below: .
. Step 5: Once the card identification is successfully enrolled, the software will prompt the following message to advice users to place the next card to be programmed. . Explanation
. . Step 6: Users should place another Mifare card to be programmed and repeat steps 4 to 6 until the programming process is completed. Once all the cards have been programmed, the following window will be shown. . Step 7: The software will then prompt the users to save the details upon closing the window. Click Yes to save the result of this bulk card programming process. | |
| Common Issues: | NIL |
| Porting Date: | 9/10/2019 |
PROOF-READ
.
.
.
© MicroEngine Technology Sdn Bhd (535550-U). All rights reserved.