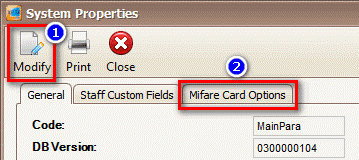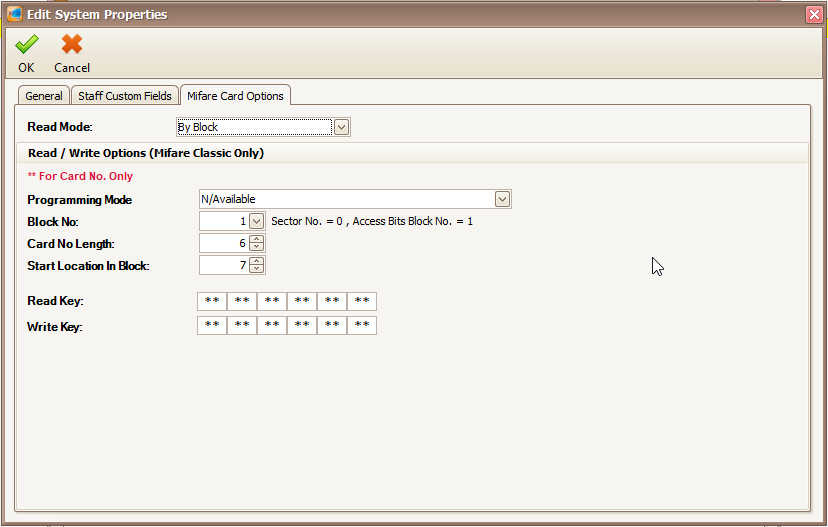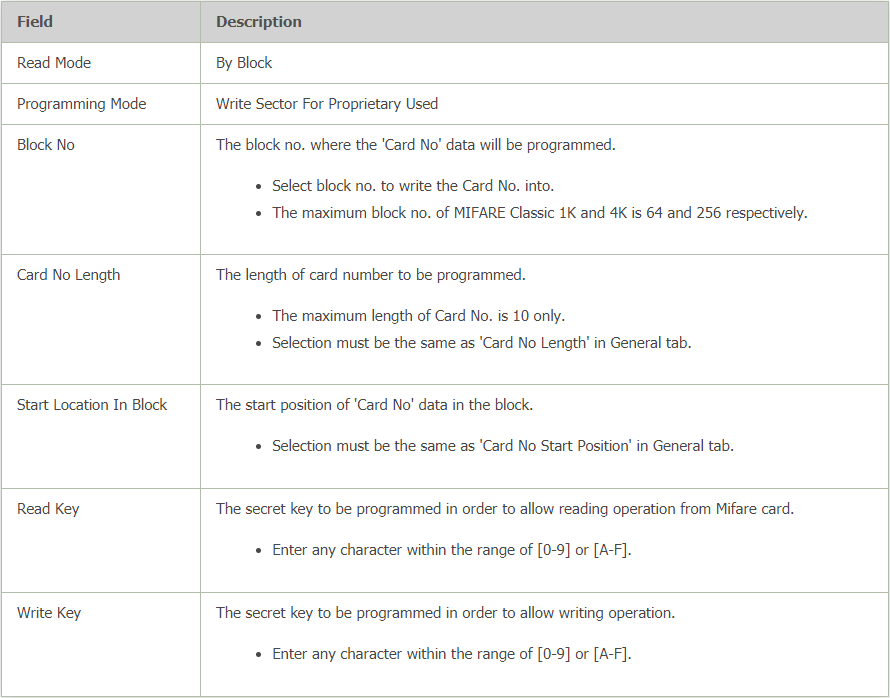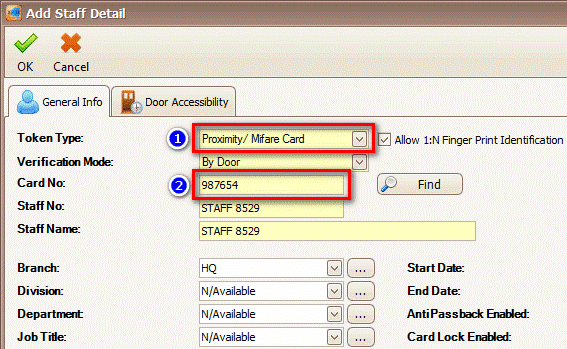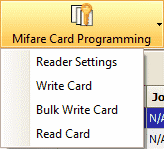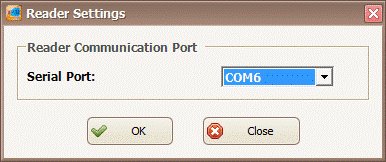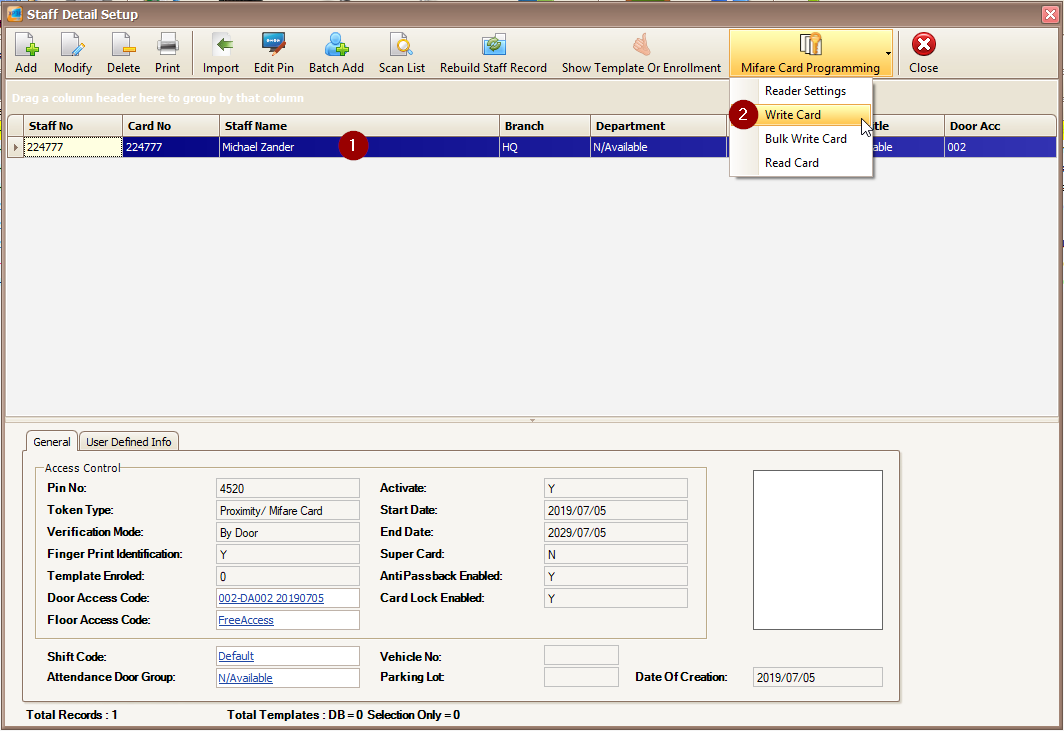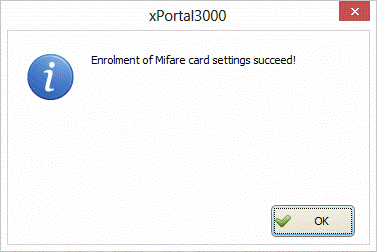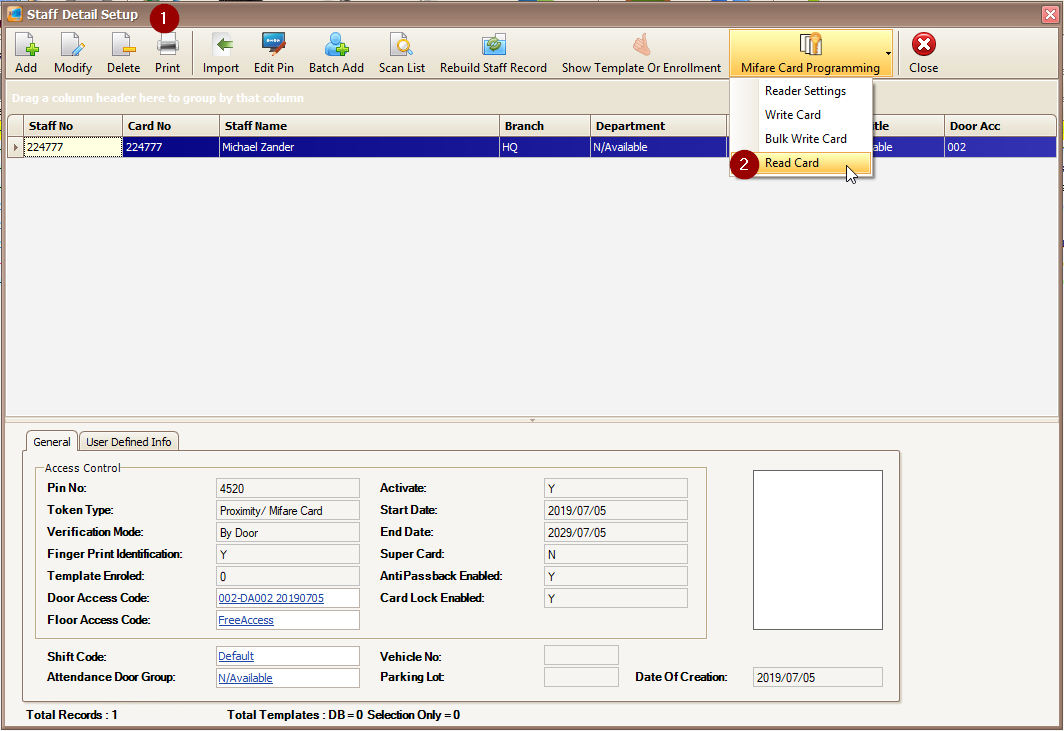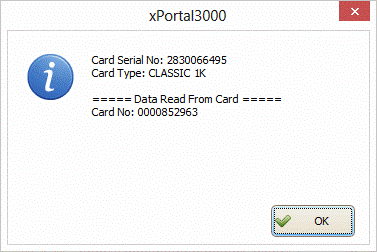How to Program or Write Card Number to Mifare Card Using Mifare Programming Reader in xPortal3000 Software
| Problem (Issue) Statement: | How to program or write Card Number to Mifare card using Mifare Programming Reader in xPortal3000 software |
| Description: | For increased security levels for the access application, users can choose to program or write a unique Card Number to the Mifare cards using the Mifare Programming Reader. Mifare cards allow users to program a unique card number as card identification to gain access (as opposed to using the Card Serial Number which can easily be duplicated). To ensure maximum security for the application, users can set a read / write key for the access application. If the read / write key is incorrect, the system will be unable to perform the read or write operation to the Mifare cards. |
| Related Software: |
|
| Related Hardware: | NIL |
| System Application: | NIL |
| Symptom and Finding: | NIL |
| Cause: | For first time guide on how to program or write card number to Mifare card using Mifare Programming Reader. |
Warning!
. . Summary:
. Step-by-step Guide:
Step 1: Launch xPortal3000 Client > Control Panel > System Properties. The System Properties window will be shown. Click Modify > Mifare Card Options tab. . Step 2: The Edit System Properties window will then be shown. Refer to the following table for the settings to be configured. Click OK to save the changes made. .
. .
Step 1: Go to xPortal3000 Client > Staff Record > Add. The Add Staff Detail window will be shown.
. Step 2: Users can then proceed to configure the other relevant fields for this staff record. Click OK to save the changes. . .
Knowledge Base Link Check and ensure that the Programming Reader is properly plugged in and detected by the PC. Users may refer to How to Connect Legacy Programming Reader XP-C80KL to xPortal3000 Software to Program Mifare Card for the complete steps to connect the Mifare Programming Reader to the PC. . . Step 1: Back at the Staff Detail Setup window, click on the Mifare Card Programming icon > Reader Settings. . The Reader Settings window will then be shown. Select the Serial Port number to which the Mifare Programming Reader is connected to the PC. Click OK to save the changes. . Note The Reader Settings configuration highlighted in this section only needs to be configured once before the use of the Mifare Programming Reader. . .
Step 1: Place the Mifare card to be programmed on top of the Programming Reader. . Step 2: Go to xPortal3000 Client > Staff Record.
. Step 3: Users shall see the following message window prompted by the software once the Card Number has been successfully written into the Mifare card. . Step 4: To confirm that the Card Number has been correctly written into the Mifare card, users can run the Read Card operation. Place the Mifare card on the Programming Reader.
. Step 5: The details of the card will be shown in the following message window prompted by the software. Ensure that the correct Card Number is shown in the message window. Click OK to exit from the window. | |
| Common Issues: | NIL |
| Porting Date: | 5/7/2019 |
PROOF-READ
.
.
.
© MicroEngine Technology Sdn Bhd (535550-U). All rights reserved.