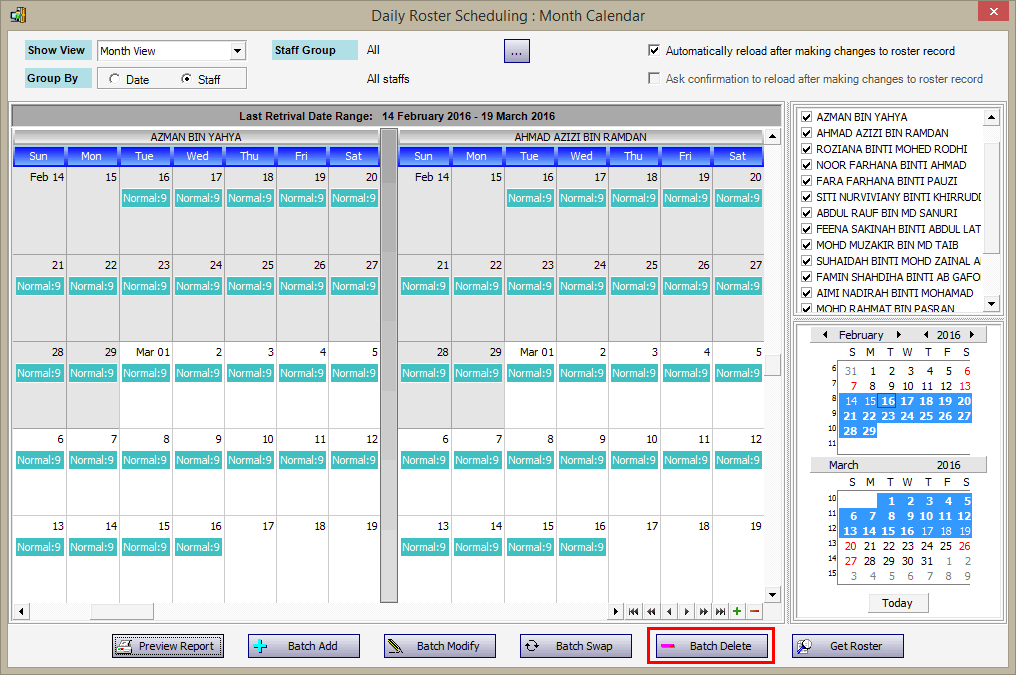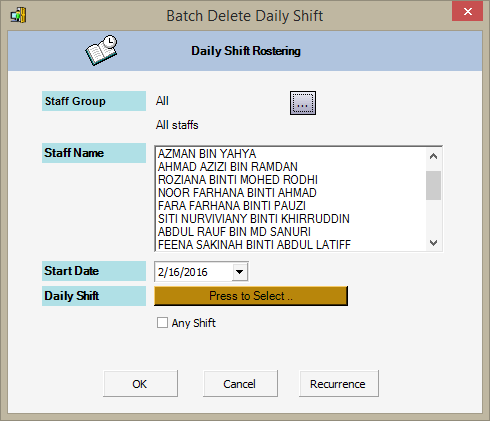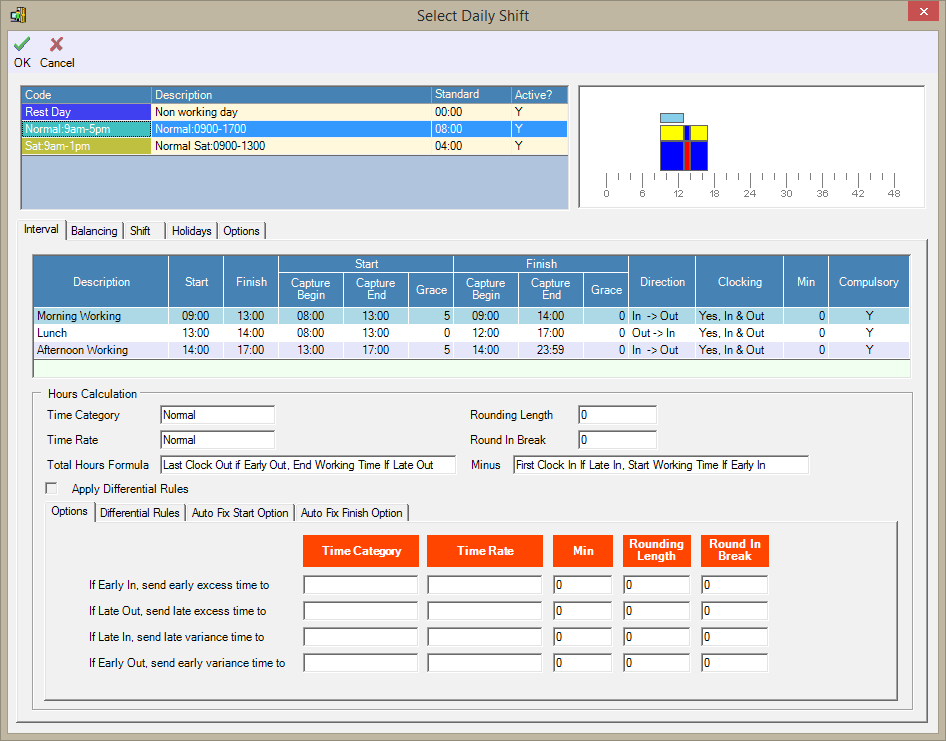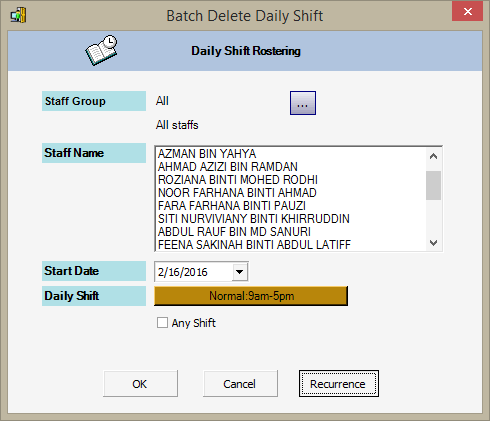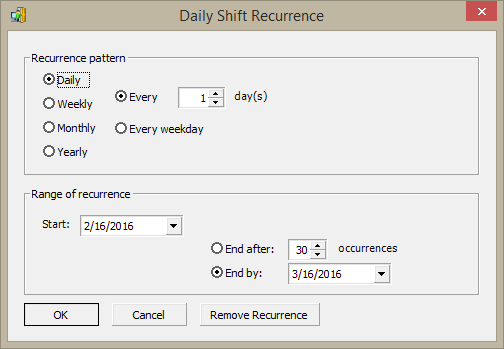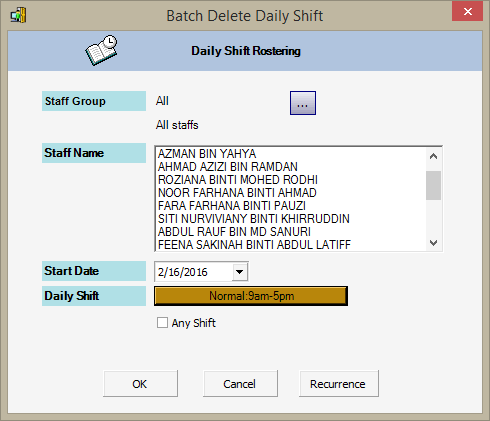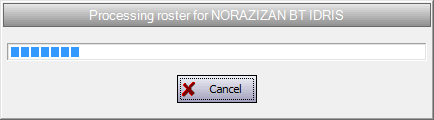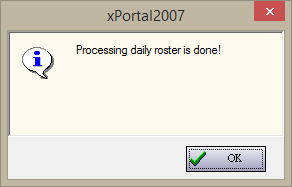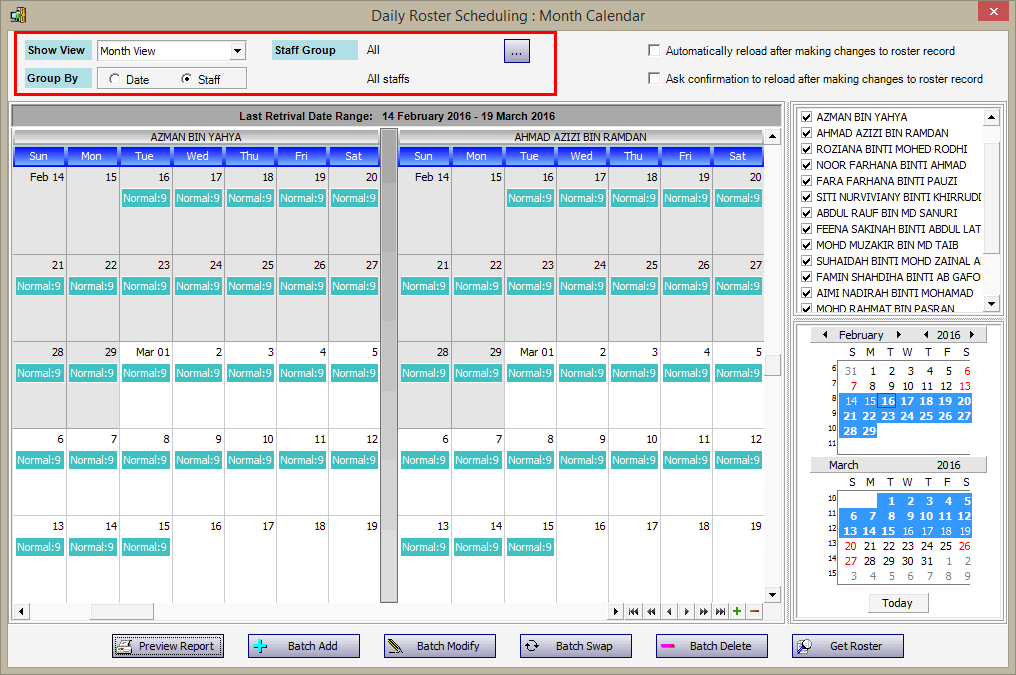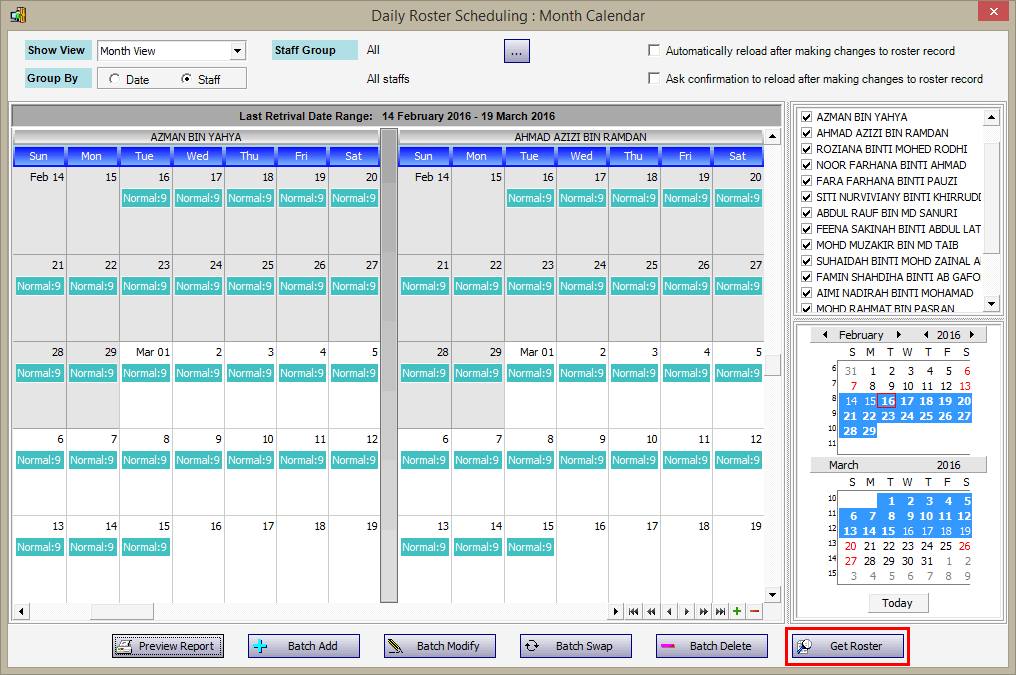How to Batch Delete the Daily Roster Scheduling in xPortal2007 Software
| Problem (Issue) Statement: | How to Batch Delete the Daily Roster Scheduling in xPortal2007 software |
| Description: | This article will guide users to Batch Delete the Daily Roster Scheduling in xPortal2007 software. |
| Related Software: |
|
| Related Hardware: | NIL |
| System Application: | NIL |
| Symptom and Finding: | NIL |
| Cause: | For first time guide to Batch Delete the Daily Roster Scheduling in xPortal2007 software. |
Summary:
. . . Step-by-step Guide:
Step 1: Go to xPortal2007 Client > Reports > Staff Attendance Report > Daily Shift Rostering. The Daily Roster Scheduling : Month Calendar window will be shown. Click Batch Delete. . Step 2: The Batch Delete Daily Shift window will be shown. Refer to the table that follows for more description of the relevant fields. Click Daily Shift to select the shift to be assigned to the staffs. . . Step 3: The Select Daily Shift window will then be shown. Select the correct Daily Shift to be assigned to the staffs and click OK to save the changes. . Knowledge Base Link Users may refer to How to Create Shift Rostering in xPortal2007 section 1 (Create Daily Shift Settings) for complete steps to configure daily shift settings. . . Step 4: Back at the Batch Delete Daily Shift window, if the rostering is to be repeated over a period, click Recurrence to configure the recurrence pattern. If the rostering is not to be re-occur, skip to Step 6. . Knowledge Base Link Users may refer to How to Troubleshoot the Issue where xPortal2007 is Unable to Add Recurrence during Shift Rostering Configuration if there are any error messages prompted during the adding of Recurrence. . . Step 5: The Daily Shift Recurrence window will be shown. Configure the recurrence pattern accordingly and click OK to save the changes. . Step 6: The Batch Delete Daily Shift window will then be shown again. Click OK to update the rostering changes or Cancel to cancel the changes. . Step 7: Wait until the software process the roster settings to all affected staffs. . Step 8: The following message window will be prompted by the software once the processing has been completed. . Step 9: The Daily Roster Scheduling : Month Calendar window will then be updated to indicate the Shift Rostering as configured. Users can now change the view according to the available Show View options. . Step 10: If the roster does not update automatically, users can highlight the date from the calendar on the right and click Get Roster to get the selected daily roster scheduling. . Step 11: Users can now rebuild the daily attendance again and get the report. | |
| Common Issues: | NIL |
| Porting Date: | 16/10/2019 |
PROOF-READ
.
.
.
© MicroEngine Technology Sdn Bhd (535550-U). All rights reserved.